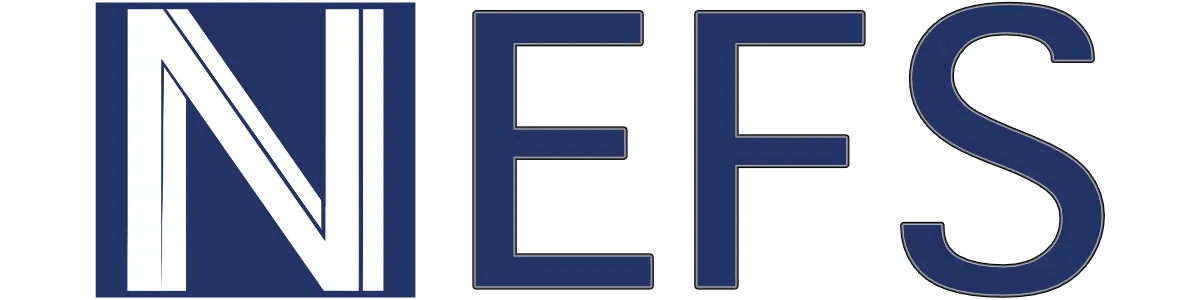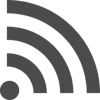WordをHTMLに変換する3つの方法|きれいにタグを入れ込むには
*本ページはプロモーションが含まれています
Warning: Undefined variable $nlink in /home/xs962801/nefs.jp/public_html/wp-content/themes/nefs_002/functions.php on line 219
Warning: Undefined variable $nlink in /home/xs962801/nefs.jp/public_html/wp-content/themes/nefs_002/functions.php on line 219
Warning: Undefined variable $nlink in /home/xs962801/nefs.jp/public_html/wp-content/themes/nefs_002/functions.php on line 219
WordをHTMLに変換するとき、名前をつけて保存する方法が一般的です。しかし、不要なタグが付いてしまったり、うまくいかなかったりするなどで困ってしまいます。
また、内部資料なら外部サービスの利用は控えたいですし、入稿に使うなら手早く整えられるほうが楽であるのも事実です。本記事では、WordをHTMLに変換する3つの方法と自作した便利ツールを紹介します。
なお、結論から言うと、下記の方法からお好みのものを選ぶのがおすすめです。
- HTML形式で保存する
- Webサービス・ソフトを利用する
- Googleドキュメントを活用する
筆者はスプレッドシートのGoogle Apps Scriptで、Googleドキュメントを自由にHTML化しており、入稿の手間は画像を後で入れ込むだけになるほど効率化しています。下記ページにツールがあるので、ぜひチェックしてみてください。
目次-気になる内容だけ読む-
WordをHTMLに変換する前に不要なタグの対策を考えておく

WordをHTMLに変換する際に、きれいにタグを入れるには以下のポイントに注意します。
- Wordの書式設定
- 画像は別で入れ込む
- タグを直接入れない など
Wordの文章で書式を設定した際に、うまく読み込めない場合には不要なタグが排出されます。また、見た目では気づきにくいものが多いことも問題です。
また、多くの方法が画像に対応していないため、別途で入れ込む必要があることもポイントです。アップロード先から、読み込む必要があるので、必要に応じて紹介するタグを使ってください。
もしくは、タグを直接入れないのも1つの方法です。例えば、「■」「△」「★」などで記述しておき、後で変換するといった考え方ができるためです。打ち込みの手間はかかりますが、その後の変換にかかる時間を減らせて、不要なタグも入りません。
こうした前提条件において、改善できる部分がないかを事前に確認しておくと、よりきれいなHTMLを出力できます。
WordをHTMLに変換する方法

WordをHTMLに変換する具体的な方法は、主に以下の3種類があります。
- HTML形式で保存する
- Webサービス・ソフトを利用する
- Googleドキュメントを活用する
HTML形式で保存する
WordをHTMLに変換する基本的な方法として、よく知られているのがHTML形式で保存するものです。
- ファイルを選択する
- 名前をつけて保存を選ぶ
- ファイルの種類から「*.htm, *.html」を選ぶ
- 保存すると完了
手軽に保存できますが、不要なスタイルやタグがついてしまって綺麗に保存できないことがあります。例えば、ヘッダーやフッターが含まれていたり、テキストボックスではない文字列を含んでいたりするなどが主な原因です。
ページわけによっても異なるため、ある程度まで作り込まれたHTMLを出力できる程度に使いましょう。
Webサービス・ソフトを利用する
有料または無料のWebサービスを使うと、WordをHTMLへ変換できます。例えば、以下のWebサービスはすぐに見つけられる代表例です。
- 【有料】HTML on Word:アンテナハウス
- 【無料】Word to HTML:ASPOSE
- 【無料】WORD HTML 変換:CDKM
- 【無料】Convert Word documents to Clean HTML:Olly Cope(個人)
加えて、ソフトウェアでは以下のものが挙げられます。
- Adobe Acrobat
- LibreOffice
- WPS Office
なかでもすぐに使えるWebサービス(オンライン)の「Convert Word documents to Clean HTML」は多くのサイトで触れられているので、目にした人が多いのではないでしょうか。
- Wordの本文をそのままコピーする
- Convert Word documents to Clean HTMLに貼り付ける
- convert to clean htmlを押す
- 表示されたHTMLをコピーして使う
手順はたったこれだけでお手軽ですし、プレビューで変な部分がないかを確認できます。なお、「Dreamweaver」は手順が面倒で出力の精度も高くないので、本記事では触れません。
Googleドキュメントを活用する
WordをHTMLに変換する際には、互換性のあるGoogleドキュメントへ変換し、Google Apps Scriptで内容を読み取るといった方法もあります。コードの記述は必要ですが、Wordに記載されたとおりのHTMLを出力しつつも、カスタマイズできるのがメリットです。
本来はドキュメント全体を指定しながら、パラグラフ単位(いわゆる段落)で操作することになりますが、起動して取得するだけでも大変・面倒と感じる人もいるはずです。
以下のページで、誰でも使えるようにコードを記述したスプレッドシートを紹介していますので、気になった人はぜひチェックしてみてください。
毎月、5,000文字まで無料で利用可能なので、一度体験してみる価値ありの最新AIライティングツールです。
WordとHTML変換でよくある質問
WordとHTML変換でよくある質問へまとめて回答します。
- HTMLに変換すると画像が表示されない・ずれるのはなぜ?
- WordをPythonでHTMLに変換できる?
- WordをVBAでHTMLに変換(一括変換)できる?
HTMLに変換すると画像が表示されない・ずれるのはなぜ?
Wordで入力された画像は、書式設定の影響を受けますし、アップロードされていない画像が表示されないといったことも発生するためです。段落の中に画像が含まれていたり、リッチテキストになっていたりするなどの場合も同様にずれることがあるでしょう。
基本的に画像をHTMLに変換する際には、ファイルをメディアフォルダーにアップロードし、適切なタグを用いて読み込む方法が一般的です。
また、読み込みを遅らせたり、画像の説明を入れたりする際にも必要となるので、以下のimgタグは覚えておきましょう。
<img src="sample.jpg" alt="サンプル画像">「src」は画像がどこにあるのかを示し、「alt」が説明文です。また、必要に応じて画像の大きさや遅延読み込みを実装するなどによってカスタマイズが施されます。
WordをPythonでHTMLに変換できる?
WordをPythonで読み込み、HTMLに変換することも可能です。単純にWordをHTML形式に変換するだけのものや、テキストを読み込んでタグをつけるといった方法が一般的です。
ただし、実行環境が必要となりますので、どうしても環境構築が面倒という場合には「ASPOSE公式サイト(こちら)」を利用してみるのも一つの手段です。
WordをVBAでHTMLに変換(一括変換)できる?
WordをVBA ScriptでHTMLに変換する方法は、複数のファイルをまとめて実行できるメリットを得られるため有効な手段です。マクロに組み込むだけでも利用できるコードがあるなど、検索すると複数の方法から選べます。
ただし、動作については保証できず、動かない場合には自ら修正する必要があるため、若干ながらプログラミングの知識を求められるのがデメリットです。
WordをきれいにHTMLへ変換できるスプレッドシートツール

WordをHTMLに変換する具体的な方法は、主に以下の3種類があります。
- HTML形式で保存する
- Webサービス・ソフトを利用する
- Googleドキュメントを活用する
また、WordをHTMLに変換できるスプレッドシートツールが、自作したポチッとHTMLです。
WordファイルをGoogleドキュメントに変換しておけば、スプレッドシートで簡単にHTML化できます。また、HTMLを細かくカスタマイズできますし、時短にもつながります。
- 面倒な手間を減らしてすぐにHTML化できる
- classの指定や簡単な置換を実行できる
- HTMLタグを入れる時間・手間を削減できる
Googleドキュメントに変換するだけで、書式設定を読み込めますし、入力されているタグを削除することもありません。
ポチッとHTMLは980円の買い切りツールとなっており、細かいHTMLのカスタマイズまで対応できます。ぜひチェックしてみてください。