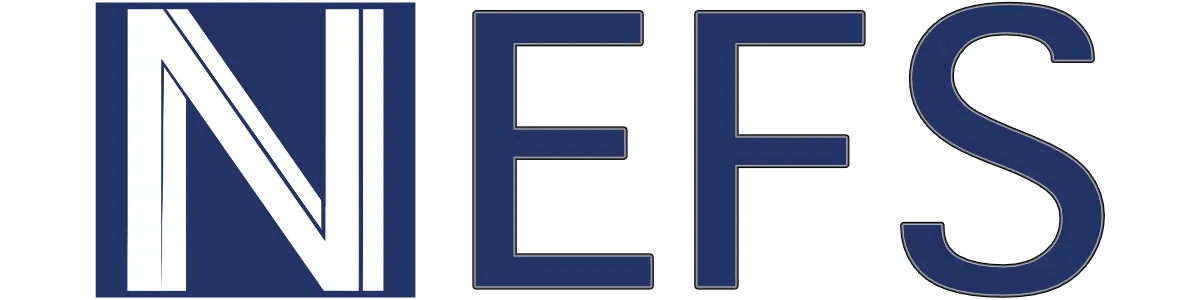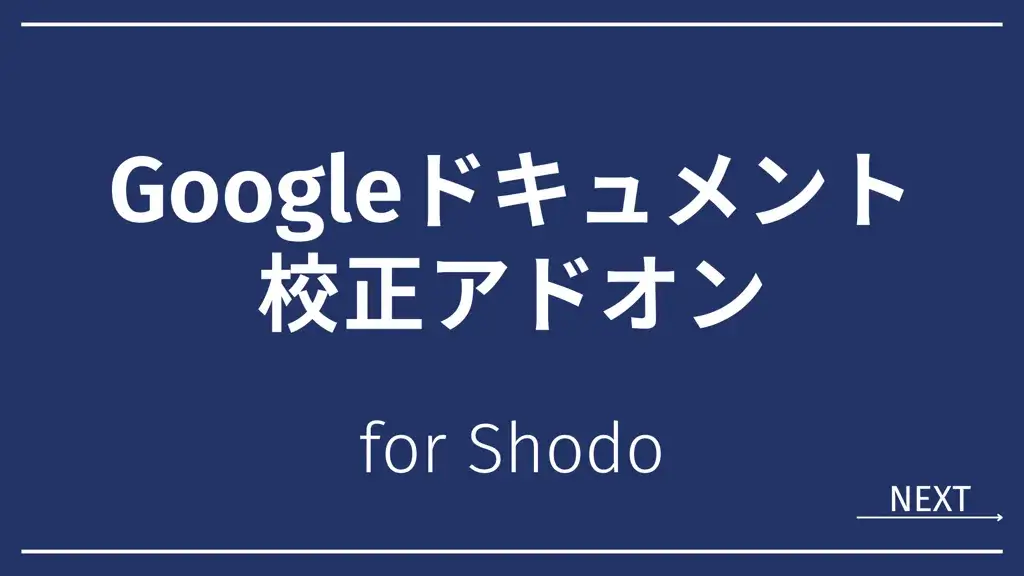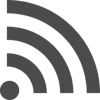Googleドキュメントの校正アドオンはShodoがおすすめ!AI校正の実力と導入方法
*本ページはプロモーションが含まれています
Webライターやディレクターとして活動していると、Googleドキュメントを納品フォーマットとして、執筆された(した)SEOコンテンツ(記事)をチェックすることがあると思います。
その際には、Googleのスペルチェックや別途で用意した誤字脱字チェックのツールを使うといったことがこれまで一般的でした。
また、Googleドキュメントには便利な機能を追加できる「アドオン」もありますが、校正に関するものはいずれも日本語にうまく反応せず、指摘の内容もイマイチで使えるものがなかったのも実情です。
そんな中、筆者が普段から使っているAI校正のShodoから、Googleドキュメントのアドオンが提供されたので詳しく紹介します。
Shodoは、Webライターからディレクターまで使えるツールで、余計な工数をカットして文章作成を効率化できます。
- AI校正で誤字脱字や文章のミスを減らせる
- 文章チェックにかかる時間を短縮できる
- 14日間のトライアルで使用感を確かめられる
目次-気になる内容だけ読む-
Googleドキュメントの校正アドオンは微妙だった
Googleドキュメントを多用する筆者は、何度も校正できるアドオンを探して英語のサービスから、使えそうなものまで幅広く試してみました。
しかし、実際にはうまく日本語を指摘してもらえなかったり、そもそも起動しなかったりすることから諦めて、GoogleドキュメントをGASによって操作し、テキストを一括置換するスプレッドシートを作ったほどです。
ただ、どうしてもAI校正の精度へ近づけるためには、キーワードの設定が必要ですから、一定の労力を必要とします。
AI校正ShodoがGoogle Docs™に対応してアドオンを提供
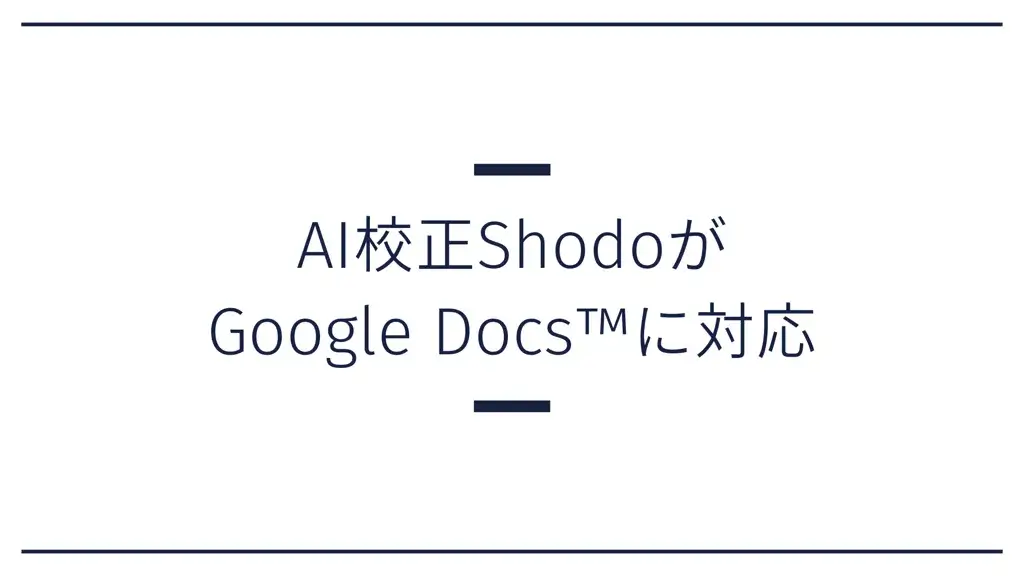
AI校正ShodoがGoogleドキュメント(Google Docs™)に対応し、アドオンの提供を開始しました。筆者からすると待望の知らせです(2022年12月8日)。
これまではShodoにログインし、テキストエディターを使って校正を受けながら執筆していましたが、どうしてもGoogleドキュメントを使うシーンがあって困っていました。
Shodoを活用しようと思うと、どうしても以下の手順を踏まなくてはなりません。
- Shodoで執筆する
- 本文をコピーする
- Googleドキュメントに貼り付ける
さらに、書式設定が微妙に変わってしまうことから、すべて書式なしという状態にしてから見出しを設定していくという手順が必要です(クライアント様の意向でした)。
AI校正ShodoがGoogleドキュメントに対応したことによって、この煩わしい手間を省いて、Googleドキュメントを使いながら校正を利用できるのは神アップデートと言わざるを得ません(筆者の感想です)。
Googleドキュメントの推敲・添削が楽になる
編集ディレクターとして、Webライターさんの執筆した記事をチェックする際にもShodoのアドオンは役立ちます。
推敲の手間を省いてくれますし、間違っている部分を確認できて添削の時短を実現できるためです。
ただ、すべてのミスを見つけられるものではない(AIでも判別できないミスはある)ことから、目視のチェックは一緒に行うべきでしょう。
AI校正Shodoのアドオンをインストールする方法
AI校正Shodoのアドオンをインストールする方法は、以下のとおりです。
- Googleドキュメントを開く
- アドオンから「Shodo」を検索する
- インストールしたら連携を許可する
- メニューにある拡張機能からアドオンを選択する
- 「Start!」を選ぶと専用画面が表示される
- Shodoにログインする
- 利用開始
アドオンのダウンロード画面は、Googleドキュメントの右側に表示されているメニューバーの「+」、メニューの拡張機能からアドオンを取得を押すと表示できます。
AI校正Shodoのアドオンを利用する際の注意点は「制限」

AI校正Shodoのアドオンの注意点は、制限があることです。
無料アカウントの場合には1つのGoogleドキュメントあたり「1,000文字」まで利用できます(※)。ブログやSEOコンテンツを制作している場合には、1,000文字の制限だと使いにくいかもしれません。
※公式より正式に回答を受けた制限です。
有料プランでない場合は、1つのドキュメントあたり1000文字まで無料でご利用いただけます。有料プランをご契約いただければ、制限は解除されます。
ただ、議事録や報告書といった文章量のないフォーマットであれば、十分に無料でも使えるレベルです。
ちなみにShodoの料金プランは、以下のとおり。個人利用なら月額1,000円(初期費用なし)ですから、AI校正の文賢と比べてもお得です。
- ベーシック:無料
- プレミアム:月額1,000円
- ビジネス:月額2,000円×人数
- エンタープライズ:問い合わせ
- 14日間トライアルあり(有料プラン契約時のみ)
Shodo自体が非常に使いやすいテキストエディターで、相互レビュー機能もあるGoogleドキュメントに似たコンテンツ管理ツールですから、個人から法人まで便利に利活用できるツールです。
興味があれば、基本事項をまとめているのでぜひ参考にしてください。
ShodoはAI校正を含めて、以下の機能が備えられています。
- 自動で文章を校正(AI校正+ルール校正)
- 記事の相互レビュー(査読)
- 執筆のステータスと期限を一元管理
- 完成後に外部サービス(WordPress等)へ投稿
- 文章分析で記事を数値化して品質を管理・向上
- 校正・表記ゆれルールの共有
- 執筆状況やコメントの作成・管理
- メンバーの役割管理(ロール管理)
- 記事ごとのチェックリスト管理
- Googleドキュメントのアドオン(New!)
ブログやSEOコンテンツの管理に加えて、テキストエディターとしても優秀ですので要チェック!
Googleドキュメント用日本語校正アドオン「ぷるふり。」との違い
Googleドキュメントの校正アドオンには、「ぷるふり。」という個人で開発されたサービスもあります。主な違いは校正の処理速度と金額です。
Googleのアドオンとして動作してShodoのように使えますが、ミスの指摘と文章の置換は別機能ですのでその場で素早く修正するといったことはできません。また、校正の処理には若干の時間がかかるのも難点。
メリットとしては、月額制の購入ではなく「1,000円」の買い切りおよびダウンロード版であることです。2023年1月時点でベータ版のプランを提供しており、PDF記載のリンクからアクティベーションを実施することで、制限なく利用できます。
処理速度・精度を求めるならShodoが無料トライアルで試せるので、筆者はそちらをおすすめします。
AI校正Shodoの利用方法は他にも幅広く用意されている
AI校正Shodoには、そのほかにも「Chrome / Edgeブラウザー拡張」が用意され、こちらも制限があるもののブラウザで素早く起動して校正を受けられます。
TwitterやSNS、メールおよび入力フォームのミスを減らせるので、ビジネスシーンでの利用が多い人におすすめです。
また、APIからShodoを呼び出しできることで、自社システムへAI校正を導入するといったビジネス利用もできます。
AI校正ShodoのアドオンをGoogleドキュメントで活用
Googleドキュメントは、Webライターに限らず、議題のフォーマットや報告書などでも使われる便利なツールです。しかし、スペルチェックが日本語へ正式対応しておらず、その精度が低いことで別のツールへ通す必要がありました。
本記事でお伝えしたAI校正Shodoのアドオンを利用すると、その手間を省いて一定のルールで文章をチェックできます。また、スペルチェックと併用するとさらにそのチェック精度を高められるのも利点です。
無料版でもGoogleアカウントがあれば利用できますので、ぜひチェックしてみてください。