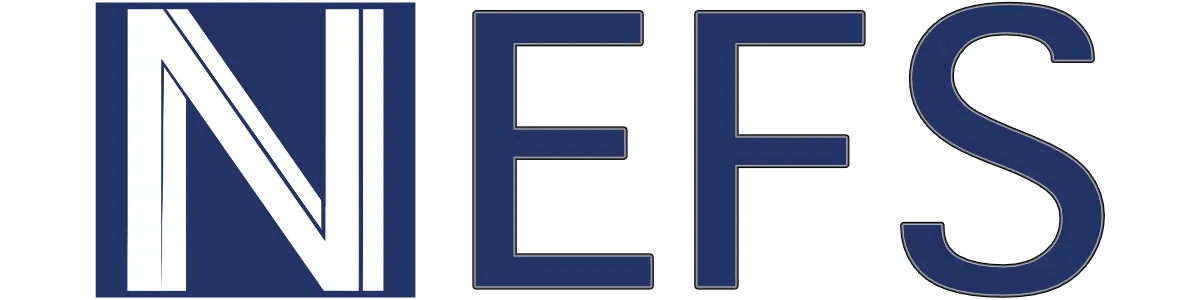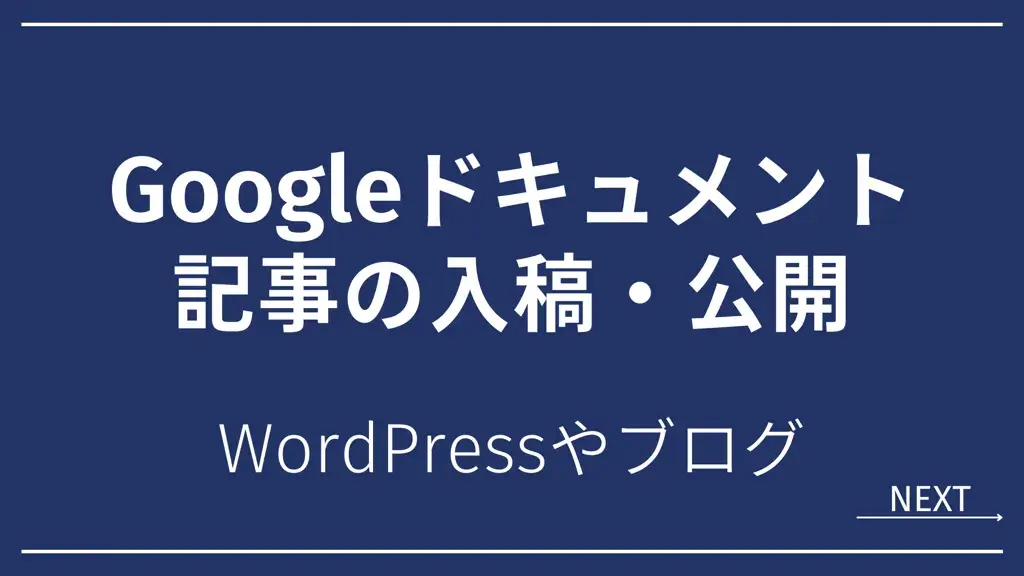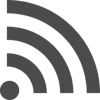Googleドキュメントの記事をWordPressやブログで公開する便利で簡単な方法
*本ページはプロモーションが含まれています
Webライターやディレクターとして活動すると、意外にぶつかる問題が「WordPressや特定のCMS」で公開するための「下書き」を入稿する手間です。
- Googleドキュメントの見出し機能が使われている
- 太字の装飾が施されている
- 見出し装飾には記号や特定の文字列が使われている
- 埋め込んだ画像や動画を貼り付けられない など
Googleドキュメントを使うという以外に、共通したルールはありませんから、どうしても公開する際にこれらを変換する手間が発生します。
そこで今回は、Googleドキュメントの記事をWordPressやブログで公開する便利な方法を紹介します。
面倒な手間を減らして、単価を高めたり、業務を効率化したりする参考にしてください。
目次-気になる内容だけ読む-
Googleドキュメントの記事を公開するときの課題点
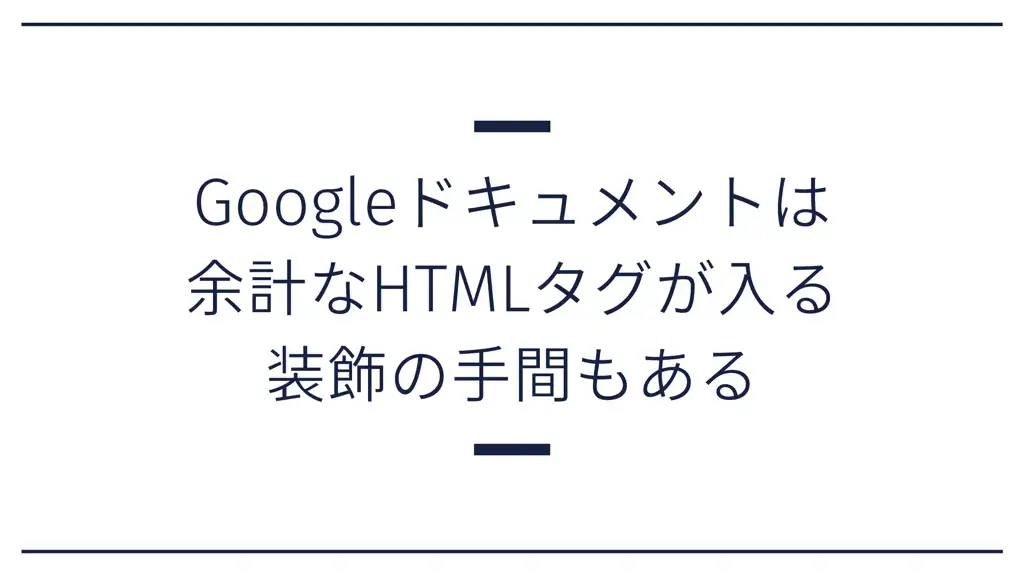
GoogleドキュメントはWebライターの多くが使う、Googleが提供するテキストエディターの一つです。
文字色を変えられたり、見出しを書式設定で入れられたりと便利な機能がある反面、WordPressやブログに公開する際には「余計なHTMLが付与される」という壁にぶつかります。
例えば、「<h2><span style=”font-weight: 400;”>見出し2</span></h2>」というように、spanタグが入るといった形です。
また、そのままコピーできても、不要なタグを削除しなければならないですし、後で装飾や見出しの書式を設定する必要もあるはずです。
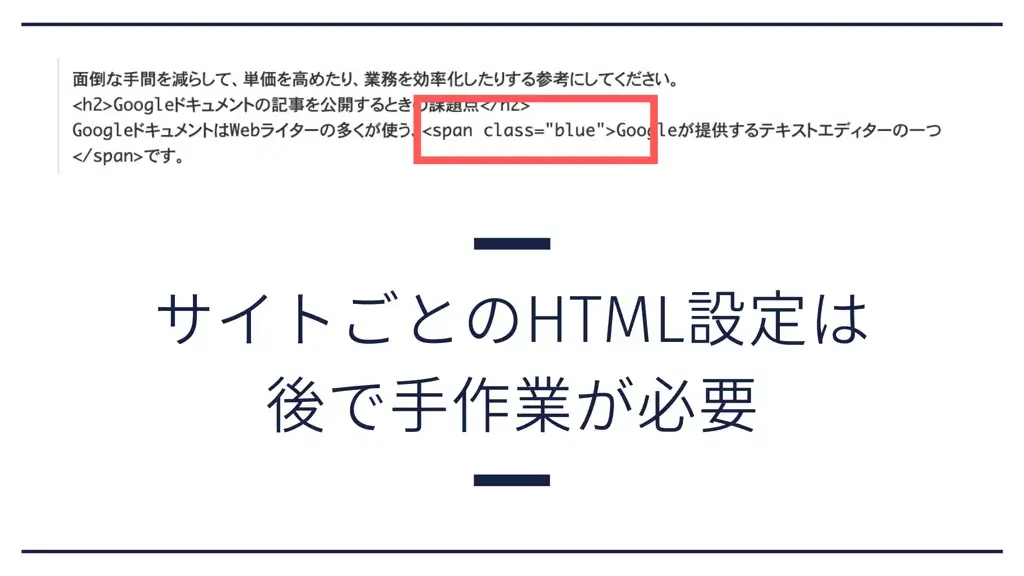
おすすめはツールを活用する方法
Googleドキュメントの記事をWordPressやブログに入稿し、公開するときにはツールを活用する方法がおすすめです。
使うツールにもよりますが、余計なHTMLのタグを入れなくて済みますし、一定数の手間を減らせるので時短につながるからです。
この記事でも後述しますが、「アドオン」「プログラミング」のいずれかを使うと良いでしょう。
一見すると、プログラミングはハードルが高く感じますが、既存で作られたツールを使えば良いだけですので実行は簡単です。
では、そもそもどのような方法を使えばGoogleドキュメントで作成した文章や記事を公開できるのか、まずは具体的な入稿方法をすべてまとめて確認しましょう。
Googleドキュメントの記事をブログやWordPressで公開する入稿方法
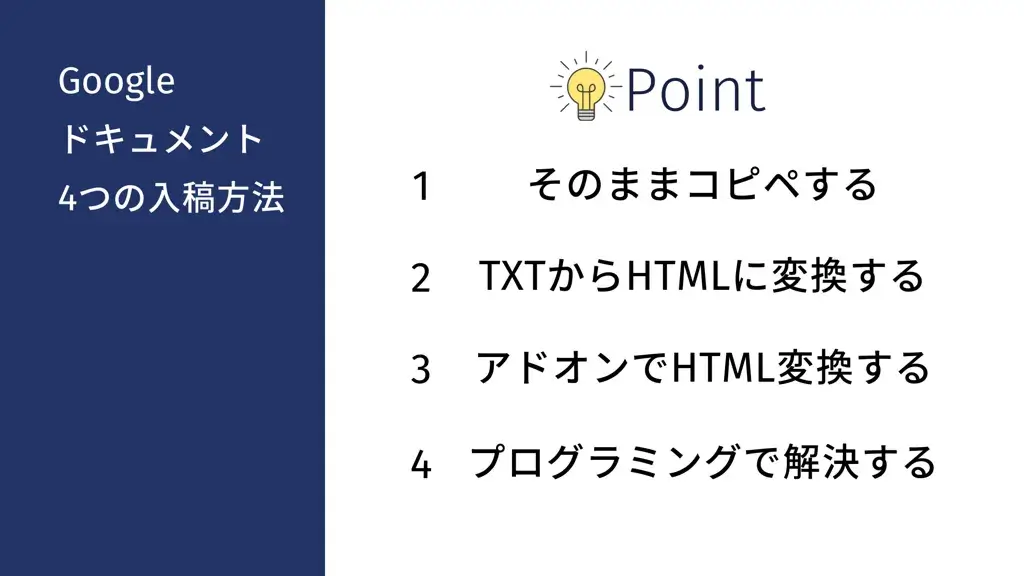
Googleドキュメントで作成した文章および記事を、WordPress(ワードプレス)やブログで公開する入稿方法は、以下のとおりです。
- そのままコピー&ペーストで貼り付ける
- TXTからHTMLに変換して貼り付ける
- アドオンで変換して貼り付ける
- プログラミングで解決する
それぞれで発生する問題点と、その解決策まで紹介しますのでぜひ参考にしてください。
そのままコピー&ペーストで貼り付ける
Googleドキュメントに書いた文章をすべてコピーして、WordPressやブログにそのままペーストする方法です。
手軽に素早く入稿できる方法であり、また一定の装飾が引き継がれるのが利点です。
ただ、以下の問題点と直面します。
- Googleドキュメントで使われるHTMLまで反映される
- 改行のルールが異なるとうまく反映されない
- 画像を貼り付けできない
Webサイトやテキストツールで余計なタグを置換して削除すると、問題は解決できますが、やはり手間が増えてしまって時短への効果は薄いでしょう。

Markdown記法のTXTからHTMLに変換する
2つ目の方法が、GoogleドキュメントにMarkdown記法で記述し、TXT形式でダウンロードするというものです。
その後は、HTML形式に変換してからWordPressといった媒体のテキストへ貼り付けるだけで手軽に対応できます。
ただその一方で、以下の問題点が発生します。
- ダウンロードして変換という手間が発生する
- WordPressでは文字装飾等の対応が必要となる
- Markdown記法を覚える必要がある
一般的に使われるようなHタグやBタグといったものではありませんので、それぞれ記号で覚えなければならないMarkdownは慣れるまでに時間がかかります。
また、TXT(テキスト)ファイルを変換しなくてはならず、使うツールによっては文章を外部に漏えいするリスクがあるのも難点です。
特定の装飾を入れ込む場合は、そのHTMLタグへの変換が必要となりますので、シンプルに文章だけを入稿する際に使う方法です。
アドオンで変換して貼り付ける
3つ目の方法が、Googleドキュメントにそなえられた機能のアドオンで、そのままHTMLへ変換して貼り付けるのも一つの方法です。
使えるアドオンは限られており、筆者も使っているのは「Docs to Markdown」と呼ばれるものです。
もしかしたら、「GD2md-html」という以前の名前で見かけていた人もいるかもしれませんね。
インストールから使い方までは非常に簡単で、拡張機能からアドオンをインストールし、実行するだけです。
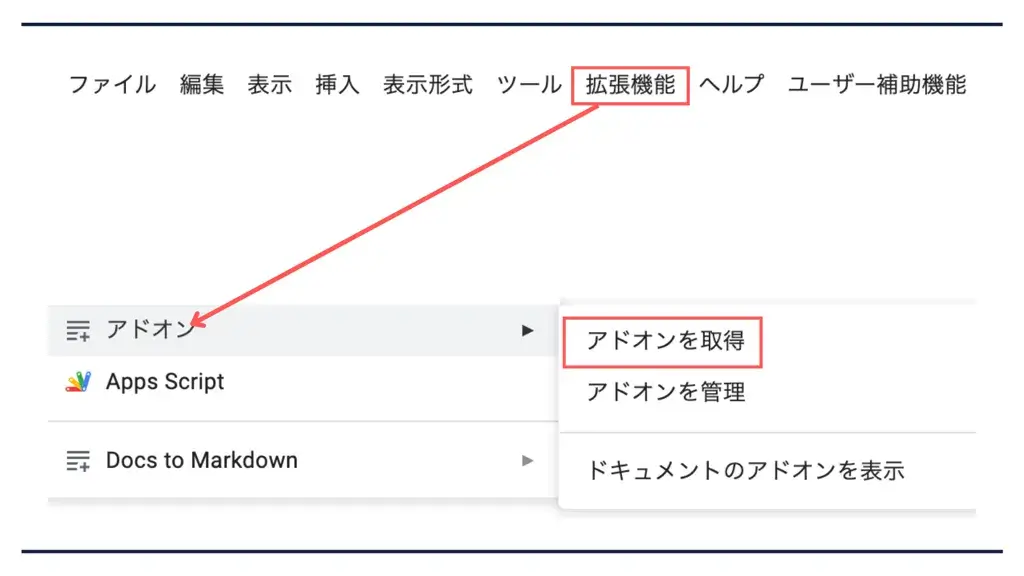
アドオンの取得を選んだら、「Docs to Markdown」を検索します。
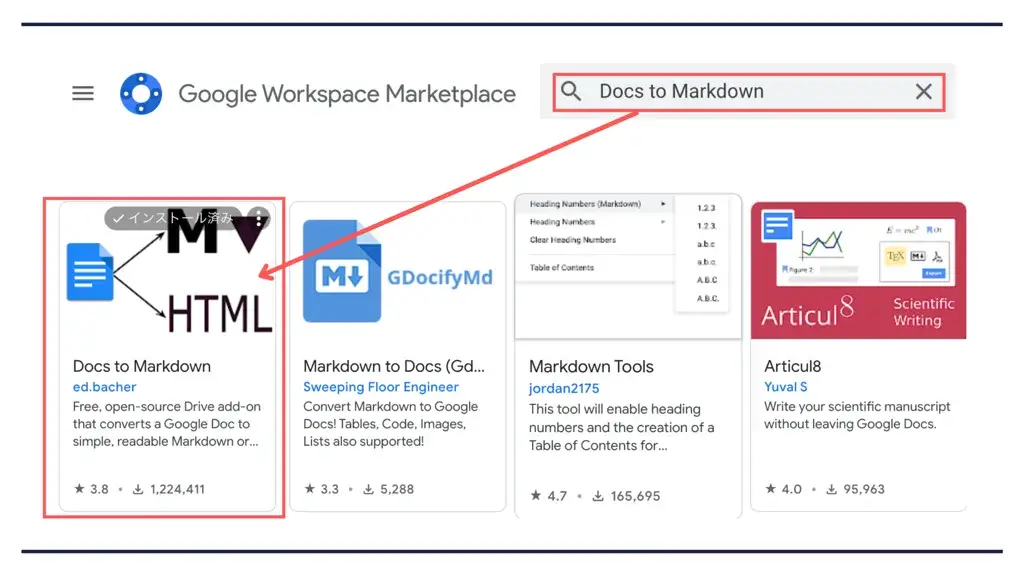
筆者はすでにインストール済みですが、赤枠のアドオンを選択して指示に従いダウンロードします。
ダウンロードできれば、また拡張機能を開いて「Docs to Markdown」を選びます。このとき、表示されていない場合は再読み込みし、画面を更新してください。
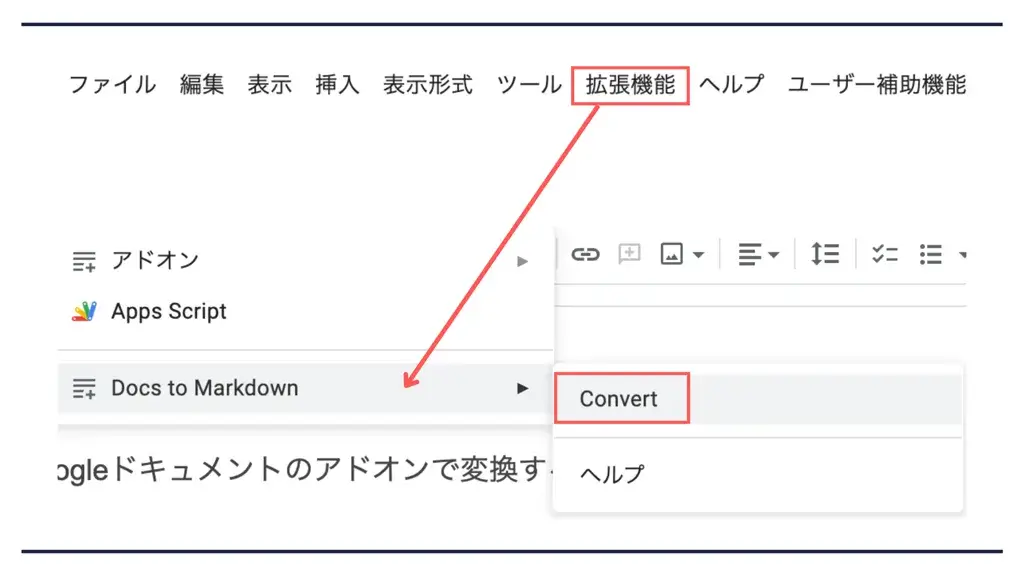
「Convert」を押すと専用の画面が、ドキュメントの右側へ表示されます。
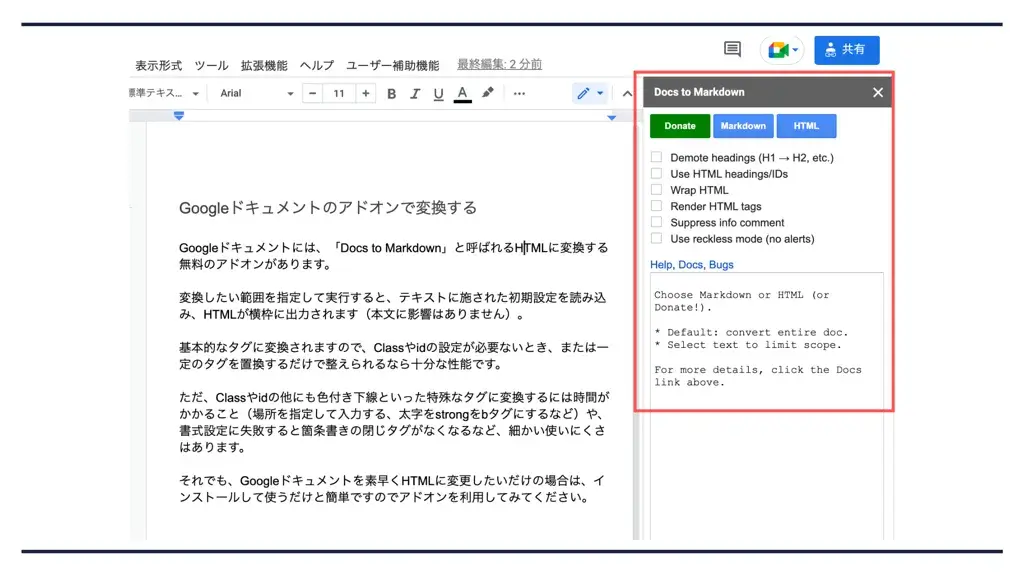
あとは、変換したいテキストを範囲選択し、「HTML」または「Markdown」を選ぶだけです。
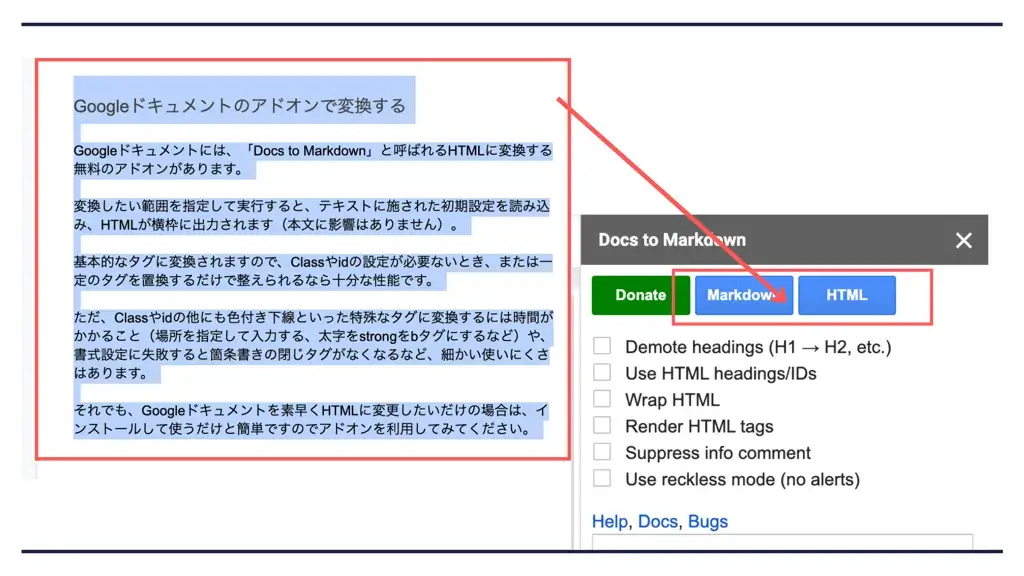
最後に、コピーして、WordPressやブログに貼り付けるだけで完了です。
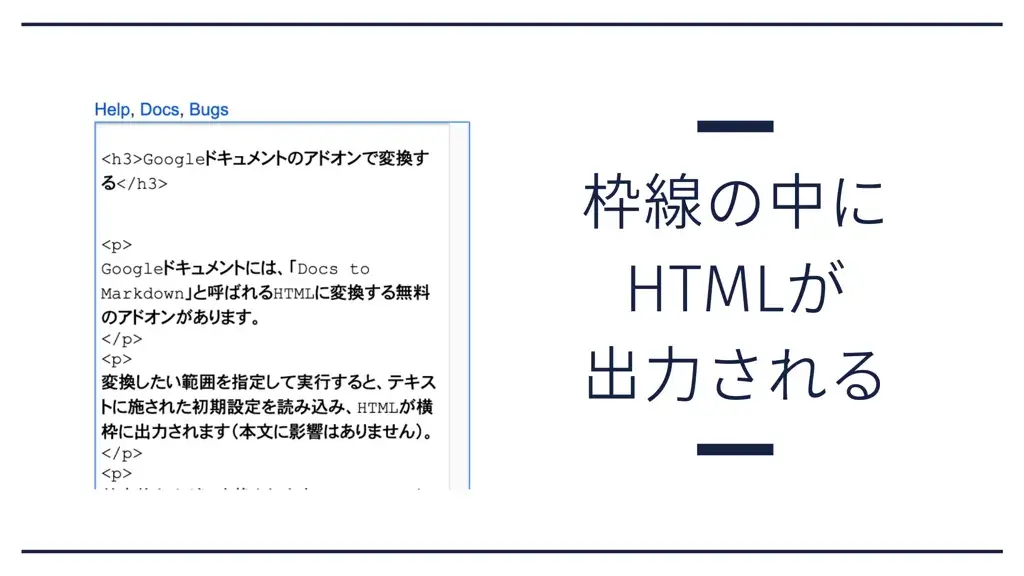
ただ、以下の難点があるので、使う際には注意が必要です。
- リスト機能の閉じタグは入らないことがある
- imgのタグは相対パスで出力される
- 用意されたオプションが使えない
- 指定のHTMLタグに変換するには置換が必要
単純にGoogleドキュメントをHTML化するだけなら簡単に使えますので、無料が良い際には候補に入れましょう。
WordPressのプラグイン「Jetpack」もある
WordPressのプラグイン「Jetpack」を使えば、Googleドキュメントの「WordPress.com for Google Docs」で直接下書きできます。
あまりおすすめしない方法ですが、以下に手順を示しておきます。
- Jetpackをインストールする
- プラグインからJetpackを設定する
- Googleドキュメントのアドオンで「WordPress.com for Google Docs」を検索する
- インストールしてアドオンを設定する
- ドキュメントで文章を作成する
- アドオンの一覧からインストールしたアドオンを選ぶ
- 開いたらSaveして完了
Googleドキュメントそのものが記事の下書きとなりますので、ドキュメントのタイトルを変更するとWordPress側でも反映されてしまいます。
また、一定のセキュリティ設定をしなければ使えない場合があることや、JetpackによってWordPressそのものが重くなることなどのリスクはありますので注意してください。

プログラミングで解決する
最後は、Googleドキュメントの記事をWordPressやブログに貼り付ける際に発生する「余計なHTMLタグ等」を、プログラミングによって解決するというのも一つの入稿方法です。
一定の知識とスキルが必要ですから、ここでは簡単な紹介にとどめますが、以下のものが使えます。
- Pythonのpyperclip
- GoogleのGoogle Apps Script など
作ってしまえば、何度も繰り返し使えてミスもないですから、確実な方法ではありますがそのハードルが高いです。
悪用を減らすために有料(ワンコイン)を設定して、実際にGoogle Apps Scriptを用いたGoogleドキュメントのHTML変換ツールを作っていますので、以下のページから興味があればチェックしてみてください。
【番外編】ShodoからWordPressやブログに下書き・公開する

Googleドキュメントではありませんが、AI校正ツールのShodo(ショドー)を使えば、作った記事をWordPressやはてなブログに下書きで保存できます。
ボタン一つで指定のサイトへ下書きできますし、以下のメリットを得られます。
- HTMLに変換しなくても良い
- 記述したHTMLタグは引き継がれる
- HTMLからMarkdownまで対応している
コンテンツ管理ツールですので、そのままGoogleドキュメントのように文章を作成できますし、作成中に校正を受けられるので誤字脱字を減らせるのが利点です。
書式設定も引き継ぎますし、HTMLに変換したテキストをコピーするといった使い方もできるのも嬉しいポイント。
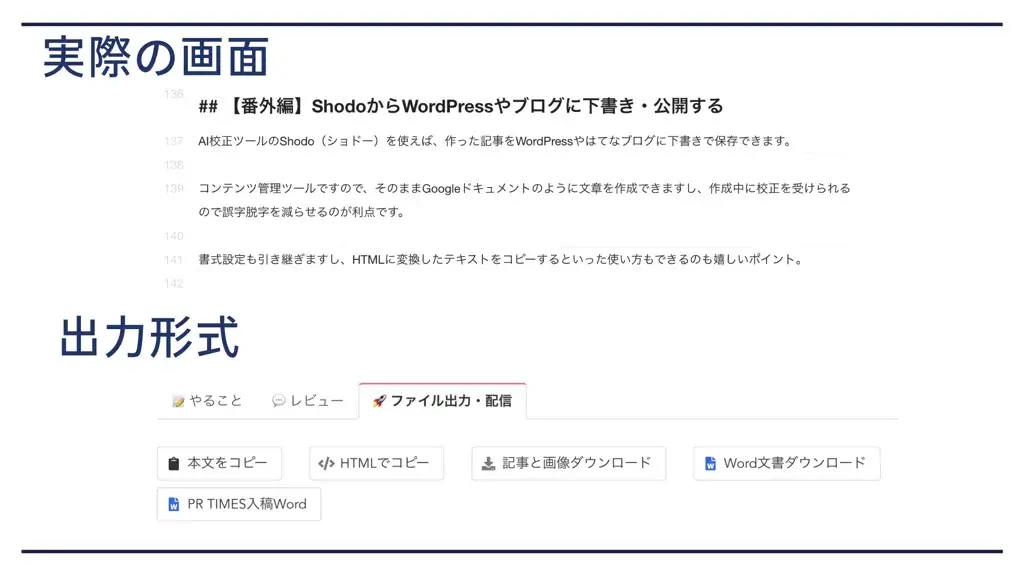
さらに、外注でのコンテンツ管理であったり、自らの執筆タスクを管理したりする機能がそろっているのも大きなメリットです。
Shodoについて詳しくは、以下の記事でまとめています(随時更新中です)。
Googleドキュメントと記事公開に関する質問に回答
最後に、Googleドキュメントと記事の入稿・公開に関する質問にまとめて回答しておきます。
- Googleドキュメントは「.docs」や「.txt」に変換できる?
- GoogleドキュメントはMarkdownに対応している?
- 余計な記号やHTMLを減らす理由は?
Googleドキュメントは「.docs」や「.txt」に変換できる?
Googleドキュメントのダウンロード機能で、以下のフォーマットに変換できますから、指定された形式にあわせて納品できます。
- .docs
- .odt
- .rtf
- .txt
- .html、zip
- .epub
ただ、このなかにあるHTMLを選ぶと、余計な装飾まで吐き出してしまってWordPressやブログへの公開に向いていません。
ダウンロードして使う場合は、DocsまたはTXTのいずれかを選ぶことになるでしょう。
GoogleドキュメントはMarkdownに対応している?
Googleドキュメントは、Markdown(マークダウン)の記述形式に対応しています。
見出し2なら「## 」ですし、リストなら「- 」という記号を使えば、そのまま記述できます。
一方で、マークダウン記法に対応する機能をオンにしてしまうと、書式設定として読み込まれるため「## 」といった記号は削除されます。
「ツール」から「設定」を選び、レ点が入っていないか確認しましょう。
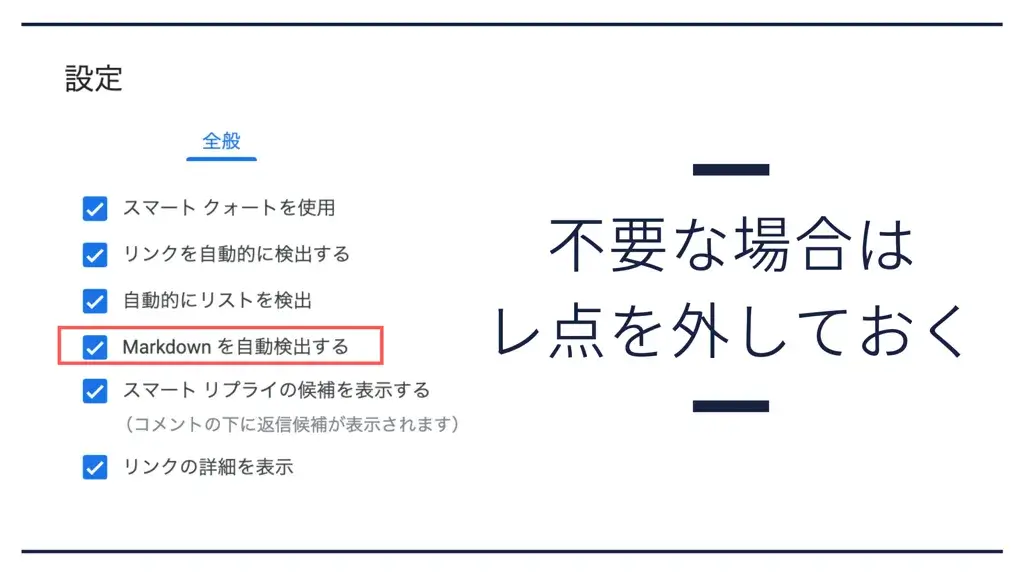
筆者はMarkdown記法がメインですので、そのまま使っています。
余計な記号やHTMLを減らす理由は?
WordPressやブログの媒体によって反映されるCSSで、余計なズレを減らす目的があります。
また、場合によってはHTMLの読み込みに時間がかかり、UI/UXを損なう恐れがありますので、余計なものは減らして綺麗にしたほうが良いと考えられます。
Googleドキュメントにも視認性を高めるためにCSSが設定され、黄色のラインや文字色などが表示されていますので、こうしたものを除去できる方法が好ましいでしょう。
Googleドキュメントを入稿する手間を減らすポチッとHTML
Googleドキュメントの記事を、WordPressやブログに入稿して公開する方法は以下のとおりです。
- そのままコピー&ペーストで貼り付ける
- TXTからHTMLに変換して貼り付ける
- アドオンで変換して貼り付ける
- プログラミングで解決する
おすすめは、アドオンとプログラミングでの解決方法ですが、あまり装飾といったことを気にしないのであればコピペでも十分に対応できるはずです。
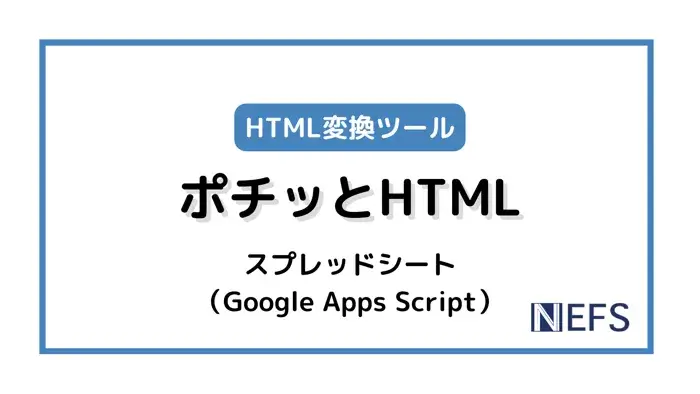
GoogleドキュメントをHTMLに変換し、オリジナルタグもつけて手間を減らしたい場合は、Google Apps Scriptで作成した「ポチッとHTML」がおすすめです。
サクッとHTML化して入稿の時間を短縮できるツールですので、ぜひ一緒にチェックしてみてください。