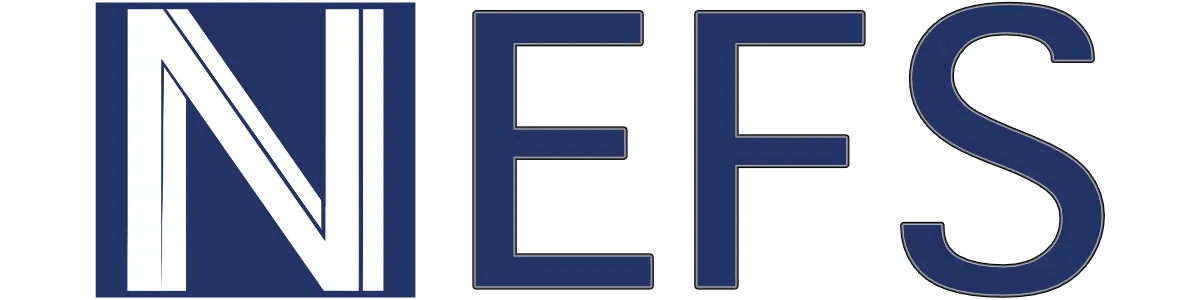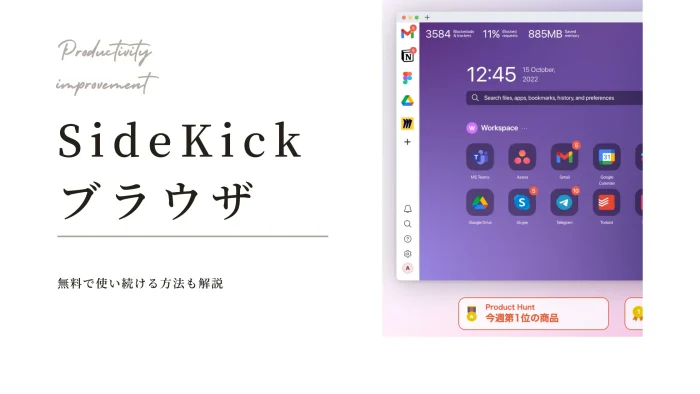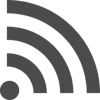【無料で十分】生産性向上ならSidekickブラウザがおすすめ!ダウンロード方法と活用法
*本ページはプロモーションが含まれています
※この記事は2023年10月1日に更新しています。デメリットも解消され、さらに使いやすくなりました。
Webライターやディレクターは、タブやウィンドウを多く開く業種ですから、ブラウザは快適なものを用意するのが生産性を高めるコツです。
そこでおすすめしたいのが、Sidekickと呼ばれるChromiumをベースに作られたChromeの上位互換であるブラウザです。
本記事では、Sidekickブラウザの特徴や使い方、Webライターにおすすめする理由を紹介します。最後には無料で使い続けるための公式な方法まで触れていますので、ぜひ参考にして生産性を高める一助としてください。

目次-気になる内容だけ読む-
【随時追記】気になったことまとめ
タブを開きすぎると重くなる(3月13日)
Sidekickを使い続けてはいるものの、サイドバーに入れる必要のない一時的なページを複数開くことが増え(Googleドキュメント等がメイン)、性能を重視していないM1 Mac miniで若干の重さが発生しています。
ワークスペースを活用してタスクごとに画面を用意するだけで、複数ページの負荷を減らせます。また、一時的に開きすぎになる場合には、シークレットウィンドウの活用もよいかもしれません。
日本語に対応した?かも(3月17日)
Sidekickをアップデートしたら一部項目が日本語化されていた。公式にお知らせはないので、マイナーアップデートかもしれません。

※ちなみに、筆者はプロプランを利用しています。
動作緩慢が解消(5月6日)
アップデートによって軽量さを取り戻しました。普段使いでも気にならない程度になったみたいで、相変わらず愛用しています。
最近では、AI技術を使ったBingと併用することが多く、Split Viewに加えて別ウィンドウも立ち上げるケースが増えました。拡張機能を使うとChromeベースのSidekickで開けますが、たまにサポートが切れるなどして使いにくいことがあります。
必要に応じて別ブラウザとして用意しておくのも良いかもしれません。ちなみに、筆者は以下のブラウザを使用しています。
- Sidekick(メインで使用)
- Chrome(Pythonスクレイピング用)
- Bing(画像やチャットAIの利用)

タスク機能の追加(5月8日)
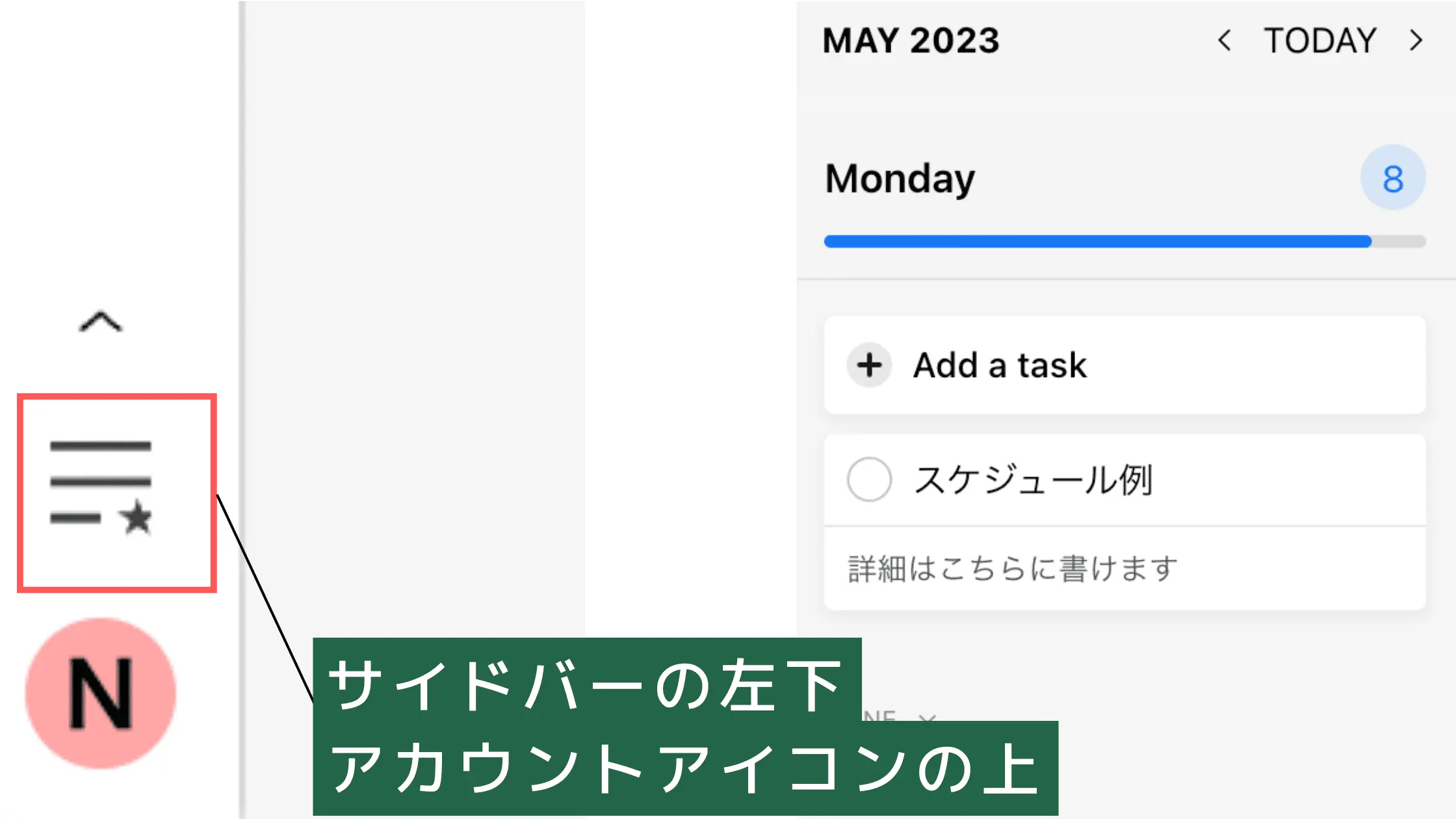
Sidekickのサイドバーに小さくタスク機能が追加されていました(小さすぎて気づかなかった)。いつもタスク管理アプリを立ち上げるのが面倒だったので、早く気づけばよかったです…。Microsoft TaskやGoogleのMemoから脱却できて、意外に便利です。
コレクション機能が追加(8月3日)
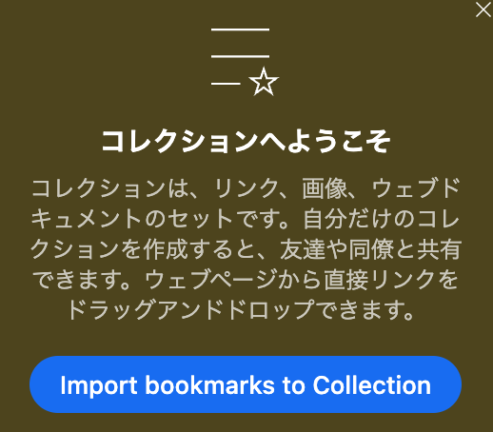
ブックマークのコレクションを、他人と共有できるようになりました。タスク管理も相変わらず便利です。また、チームコラボレーション機能が豊富になってきたので、いよいよSidekickもビジネスブラウザとして優秀になってきた…!
Sidekick(サイドキック)ブラウザとは?
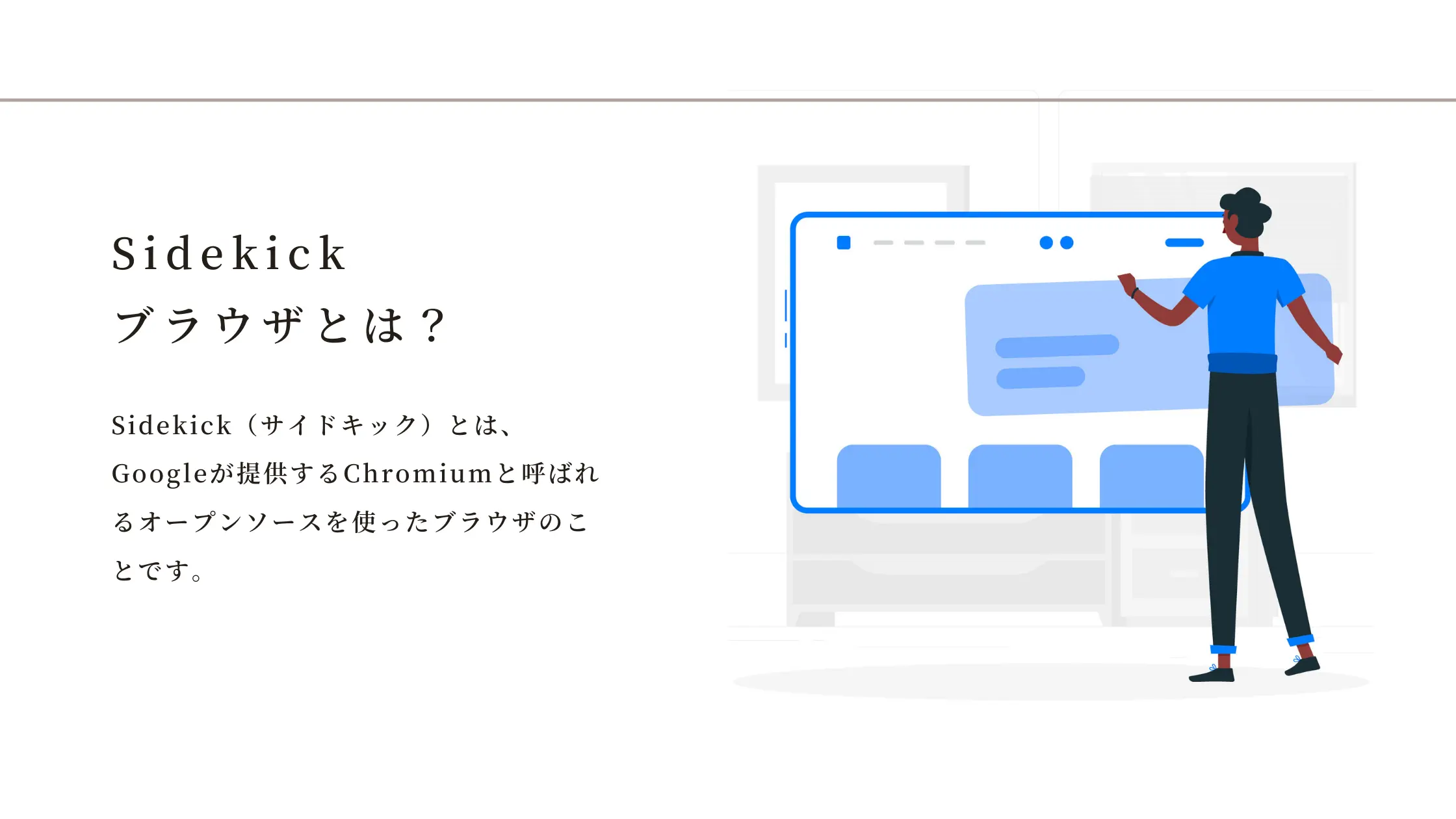
Sidekick(サイドキック)とは、Googleが提供するChromiumと呼ばれるオープンソースを使ったブラウザのことです。
簡単にまとめると、Chromeで不便だった部分を解消して、仕事用にカスタマイズされたブラウザです。
オープンソースと耳にするとセキュリティの脆弱性が心配される(WordPressのように)かと思いますが、Microsoft EdgeやBraveといったブラウザもChromiumがベースですから、一定の対策は施されていて心配不要。
使い勝手や見た目はほぼGoogle Chromeと同レベルの仕上がりで、Chromeから乗り換えても違和感はほとんどありません。

超高速でとにかく快適
Sidekickは、超高速でとにかく快適なブラウザです。
タブを新規で立ち上げるところから、切り替え、整理のしやすさなど「通信環境に依存する」という状態でも、Chromeとは視認できるほど変わります。
複数のウィンドウを開いても軽く、Webライターやディレクターのタブの開きすぎ問題を解決できます。
また、AIが使っていないタブを自動的にサスペンド(スタンバイ状態)にしてくれますから、メモリを節約できて動作緩慢を予防できます。
サスペンドはOFFにできる
メモリ消費を気にしないから開きっぱなしで、すぐにウィンドウを開きたいという人でもサスペンドはOFFにできますので安心です。
また、細かく時間を調整できますし、サイドバーに登録したアプリやドメインごとに個別でも設定できるのもポイント。
細かい部分にまで気配りがあるのも、Sidekickの魅力ですね。
サイドバーにアプリを表示
Sidekickでは、サイドバーに普段から使う頻度の高いアプリやページを配置して表示できます。
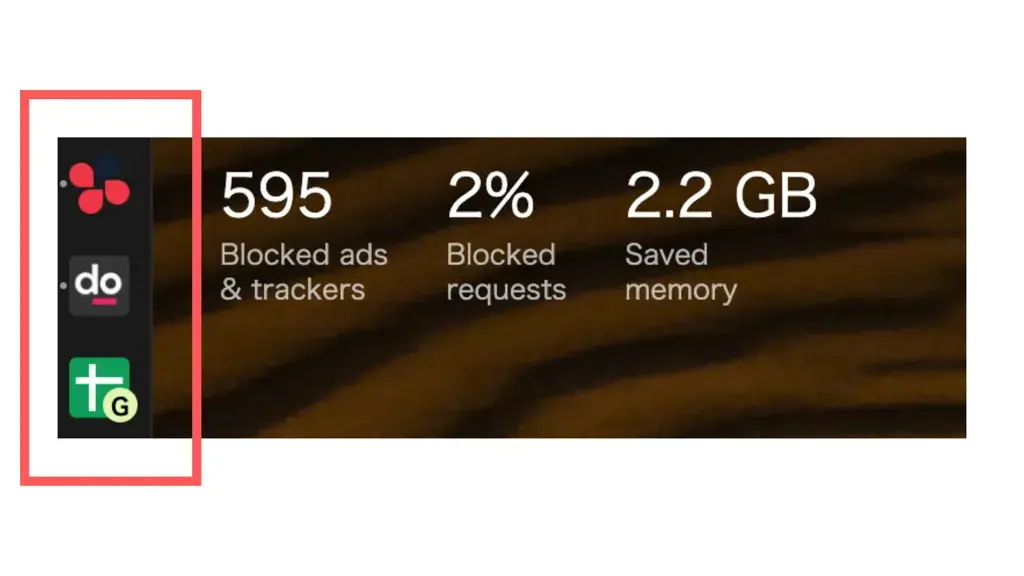
※筆者が使いはじめたばかりの頃の写真です。
例えば、Gmailやカレンダーに限らず、Shodoのページやスプレッドシート・Googleドキュメントなどを配置できます。
そのほかにも、ブラウザで開いて使っていた便利なツールページも登録できますし、すでに用意されている連携アプリからも選べます。
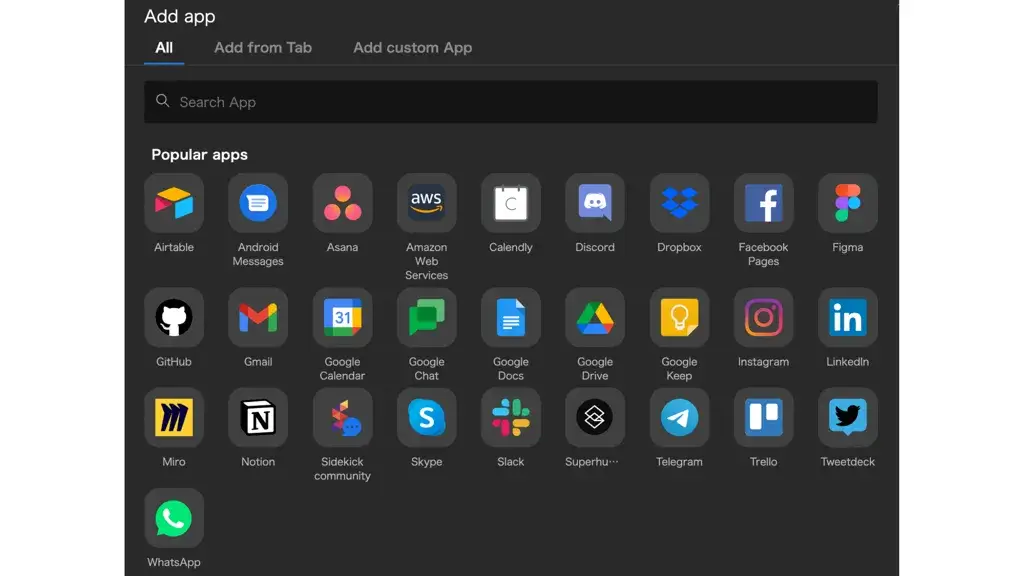
※実際のアプリ追加画面(2023年10月)です。
一つのアプリを登録してしまえば、それぞれにアカウントを入れておけますので、ページ切り替えだけですぐに利用できるのも利点です。
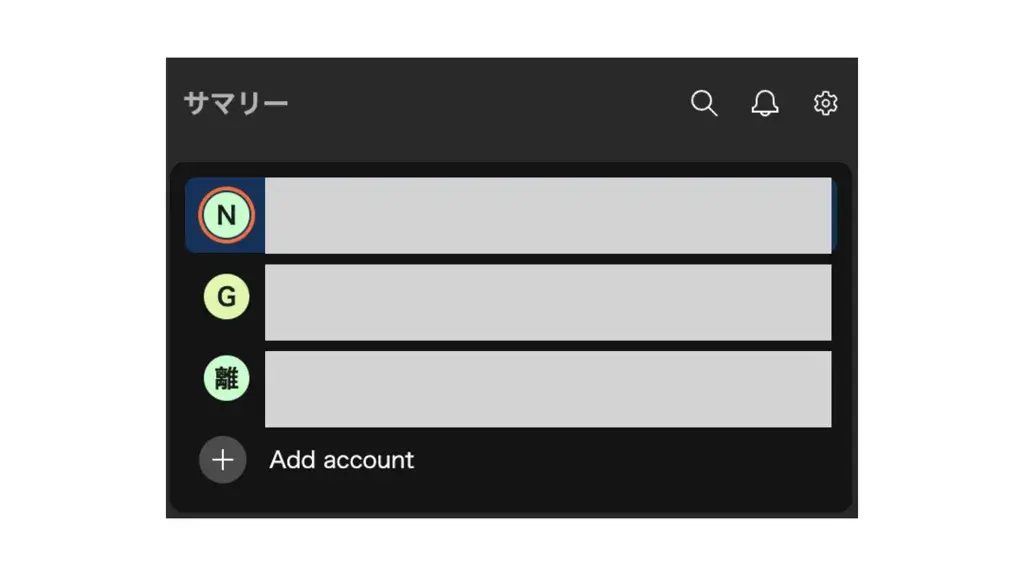
※実際に複数アカウントを登録した画面(2023年10月)です。
セッション機能で複数タブを一元管理
Sidekickには、sessionと呼ばれる複数タブを一つにまとめて一元管理できる機能があります。
例えば、仕事用のsessionはいつも開いているページをまとめて保存できますし、プライベートでよく使うページだけを一気に開くといったこともできます(アカウントも切り替えられる)。
また、ライティング業務の際にクライアントごとに仕事画面を切り替えれば、すぐに執筆環境を用意できて気持ちを切り替えられるのも利点です。
複数のブラウザを開いてアカウントを使い分ける必要はありませんから、ログアウト・ログインに加えてページを開くという無駄な動作を綺麗さっぱりやめられます。

複数アカウントの切り替え
Sidekickには、各アプリに複数のアカウントを登録し、使うタイミングで切り替えられます。
これまでは、ログアウトしてからパスワードを打ち直して、ログインという面倒な流れがあったはずです。
Sidekickは、こうした面倒な手間を省いてアカウントを管理でき、好きなタイミングで素早くアカウントを切り替えてアプリを利用できます。

プライバシー保護・広告ブロック
オープンソースで作られているにもかかわらず、Sidekickにはプライバシー保護・広告ブロック機能が高い水準で標準搭載されています。
ブラウザの検索履歴・Cookie(クッキー)・パスワードなどの重要なデータは、安全に保管するためローカルデバイス(使っている端末)にだけ保管されますので、クラウドやフォルダーに保管しません。
さらに、Ad blockerと呼ばれる広告ブロック機能が標準でそなえられているので、ブラウジングで鬱陶しい広告を非表示にできます(YouTubeの広告もカット)。
ブロックはホワイトリストで登録すると停止できますし、その機能自体もOFFにしておけますから便利ですね。
こうしたプライバシー保護や広告ブロック機能は、余計な不安や情報漏えいの心配なく使えるという大きな利点を生み出しています。
WebライターにSidekickブラウザをおすすめする理由
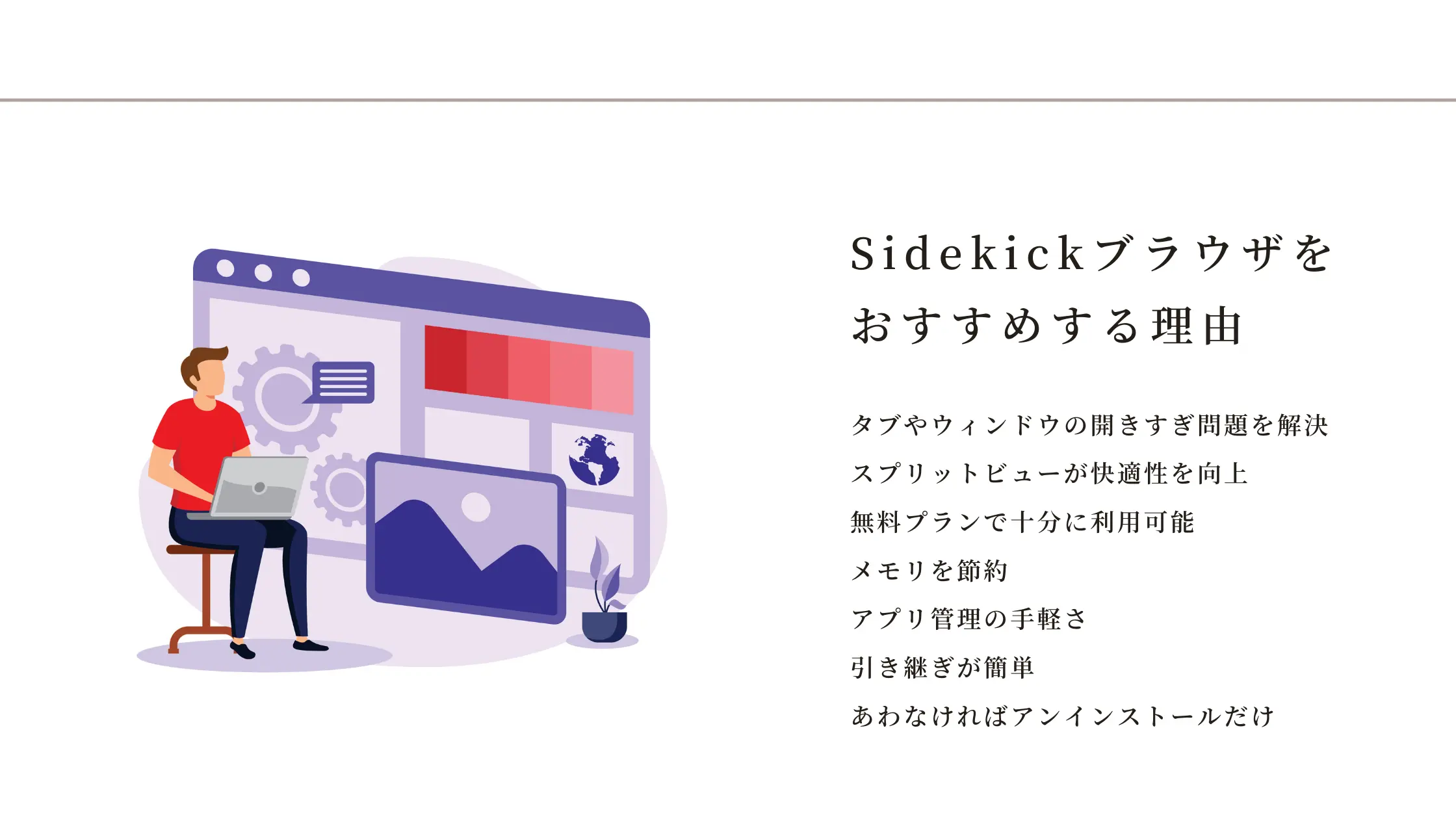
Webライター(ディレクターやプロジェクト管理者)に、Sidekickブラウザをおすすめする理由は、以下のとおりです。
- タブやウィンドウの開きすぎ問題を解決できる
- スプリットビューが快適性を向上できる
- 無料プランで十分に使える
- メモリを節約できる
- アプリ管理が楽になる
- 拡張機能やパスワードなどの引き継ぎが簡単
- あわなければアンインストールだけで済む
タブやウィンドウの開きすぎ問題を解決できる
Sidekickの最大のメリットともいえるのが、タブやウィンドウの開きすぎ問題を解決できることです。
ライティングでは検索して情報を集めるのが一般的ですから、タブは膨大な数になるはずです(ツールも含めるとさらに増えます)。
さらに、タブを開きすぎないようにウィンドウを別で開いて入ると、いつの間にか画面がブラウザまみれに。
Sidekickはサイドバーにアプリやページを保管でき、タブのスペースを必要としませんので、すっきりとした作業環境を作りあげられます。
スプリットビューが快適性を向上できる
Sidekickでは、一つの画面を2分割できるSplit View(スプリットビュー)を使えますから、ライティングの快適性を向上できます。
本来であれば2つの画面を開いて並べてみていた、という人は多いのではないでしょうか。
Sidekickならわざわざ画面を分けて並べてという手間が減りますし、タブがわかれないので管理も簡単です。
また、左右で好みの幅に調整できますから、微調整も簡単でライティングや校閲の用意がすぐできるのも嬉しいですね。

無料プランで十分に使える
Sidekickは、無料プランでも十分に使える性能を残せるのもおすすめする理由の一つです。
ベースがChromiumですからChromeと使い勝手が変わらず、無料で軽い動作のブラウザが使えて、広告もブロック。
さらには、セキュリティリスクも低いので無料で使い続けてもChromeよりは性能が高いからです。
確かに、有料プランと比べて以下の項目が使えないのは非常に痛い問題です。
- サイドバーの登録アプリは5個まで(こことか)
- 保管して使用できるアプリは10個まで
- ワークスペースの複数作成および保管
- パスワード共有
- スプリットビュー(Split View)
- カスタムWebアプリ
- アプリへの複数アカウント登録(こことか)
ただ、サイドバーにアプリは登録できますし、一定のアプリは開きっぱなしにできますから、ライティングには困りません。
また、スプリットビューが使えなくても2画面開いて対応するだけですし、どう考えても動作が軽いのでChromeを使うよりも快適です。
メモリを節約できる
Sidekickは、AIが使っていないタブを自動的にサスペンド(スタンバイ状態)にしてくれて、メモリを節約できます。
「Chromeが重い」というのは、すぐに表示できるようページをメモリを消費して常に開いた状態を保つからです(簡単にいうとですよ)。
サスペンドできれば、読み込みを停止できてメモリを自然に抑えられるので、普段からウィンドウやタブを開く回数の多いWebライターでは顕著にその軽さを体験できるはずです。

アプリ管理が楽になる
Sidekickでは、サイドバーにアプリを内包しておけますので、管理が非常に楽です。
例えば、Webrライターやブロガー、ディレクターとして活躍している場合は、以下のアプリを保存しておくのがおすすめです。
- Google Search Console(サイト確認)
- Canva(画像アプリ)
- Googleドキュメント
- Googleスプレッドシート
- 画像検索サイト(圧縮も)
- WordPressの管理画面 など
もちろんすべて必須ではありませんが、前述したSidekickのスプリットビューを最大限に活かすときに、毎回ショートカットキーを押して開くのが面倒にならないための方法です。
サイドバーで固定して開いておけば、そのまま検索しながらSEOコンテンツを作成できますし、チェックツールと見比べるといったこともできます。
拡張機能やパスワードなどの引き継ぎが簡単
Google Chromeをすでに利用している際には、アカウントから拡張機能やパスワードなどをSidekickへ素早く引き継ぎできます。
調べ直してログインしたり、拡張機能を入れて自分だけのカスタマイズを実現したりするのは本当に面倒ですよね。
Sidekickは、初期設定でブックマークも含めて一気に引き継ぎできますので、インストールしてすぐに使いはじめられるのも地味に嬉しい部分です。
あわなければアンインストールだけで済む
Sidekickを実際に使ってみて、合わなければアンインストールするだけで元の環境に戻せますから、お試しで気軽に使えます。
そもそも、使いはじめるときにクレジットカードの登録もありませんし(支払いすらない)、インストールしてからGoogleアカウントを使って引き継ぎするだけとハードルが低いです。
不安な場合は、Google Chromeを残しておいて、まずは使ってその便利さを体験してみましょう。
Sidekickブラウザのインストール(ダウンロード)方法
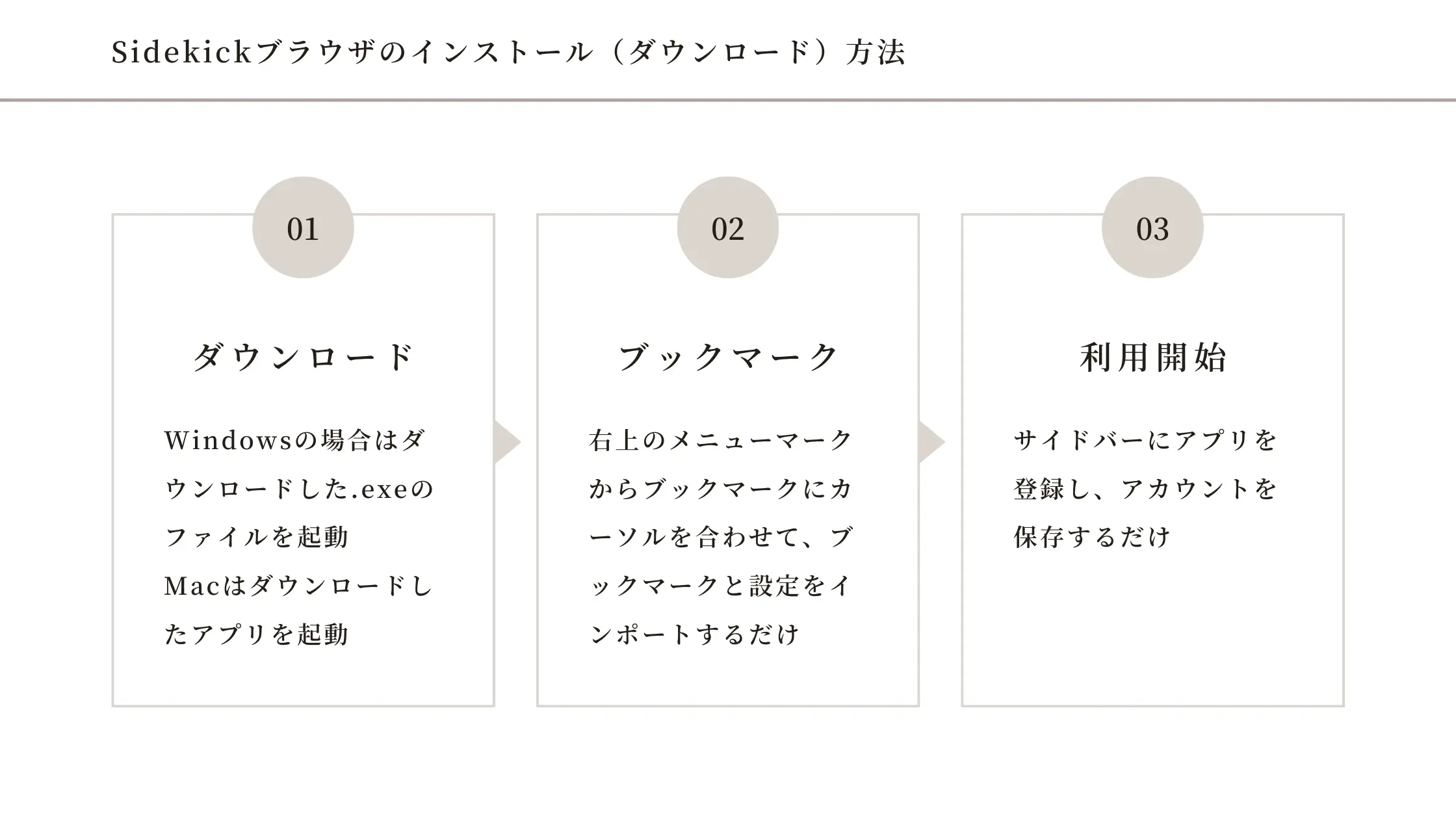
Sidekick(サイドキック)のインストール(ダウンロード)方法は、以下のとおりです。
- 「公式サイト」にアクセスする
- インストールしたらポップが出現する
- MacやWindowsなど環境に合わせてアプリを保存する
- 「Continue」を押してアンケートに回答する(ないときもある)
- 次に表示されるプライバシー画面で「Sounds good」を押す
- Sidekickのアカウントを作成する(GoogleアカウントでOK)
- Sidekickを起動して右上の人間アイコンを押す
- Googleアカウントから情報をインポートして完了
Windowsの場合はダウンロードした.exeのファイルを起動してインストールしましょう。Macはダウンロードしたアプリを起動し、アプリケーションをインストールします。
専用のインストーラーが起動するため、手順に従ってインストールするだけで問題ありません
Chromeからアカウントを引き継ぐ場合は、「Continue with Google」を押すだけでOK。ブックマークバーだけなぜかうまくインストールされないので手順を別途で記述しておきます。
Sidekickのブックマークバーを読み込む方法
Sidekickのブックマークバーは、右上のメニューマークからブックマークにカーソルを合わせて、ブックマークと設定をインポートするだけです。保存したパスワードも移行できます。
ただし、パスワードは入力し直さないとブラウザに保存されていない状態となるため、自動入力できません。
また、Googleのキーチェーンについてのパスワードが表示される場合は権限が不足している状態です。情報漏えいのリスクを考えるなら拒否を、設定するならパスワードを入力しましょう。
筆者はMacなので、アプリの一覧から「キーチェーンアクセス」を選び、「Chrome Safe Storage」をダブルクリック。アクセス権限にSidekickを追加する方法で対応しました。
パスワードはMacのアカウント(オーナー)のもので対応できたので、もしかしたらポップアップに打ち込めばすぐに許可できるかもしれません。
複数アカウント切り替え設定の使い方
Sidekickでサイドバーに複数アカウントの切り替え設定をする手順は、以下のとおりです。
- サイドバーに登録したアプリを右クリックする
- 「Add account」を選ぶ
- ワークスペースの名前(URL)を入力する
- 登録完了
アプリケーションによっては、ワークスペースの名前ではなく、リンクの名前とURLを入力する場合もあります。
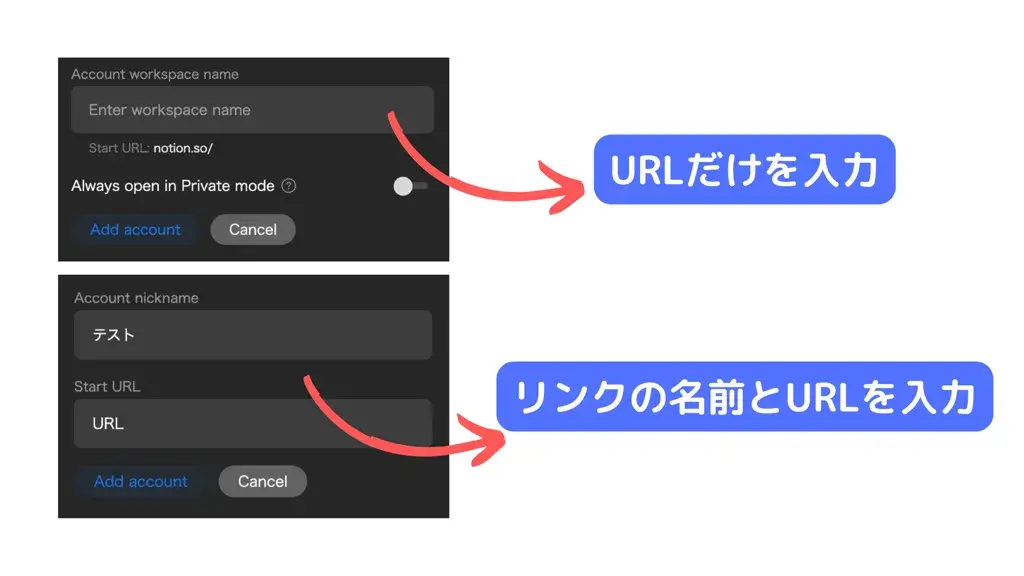
その際には、お好きな名前と開きたいページURLを貼り付けて登録しましょう。
生産性が下がるSidekickブラウザの弱点(デメリット)
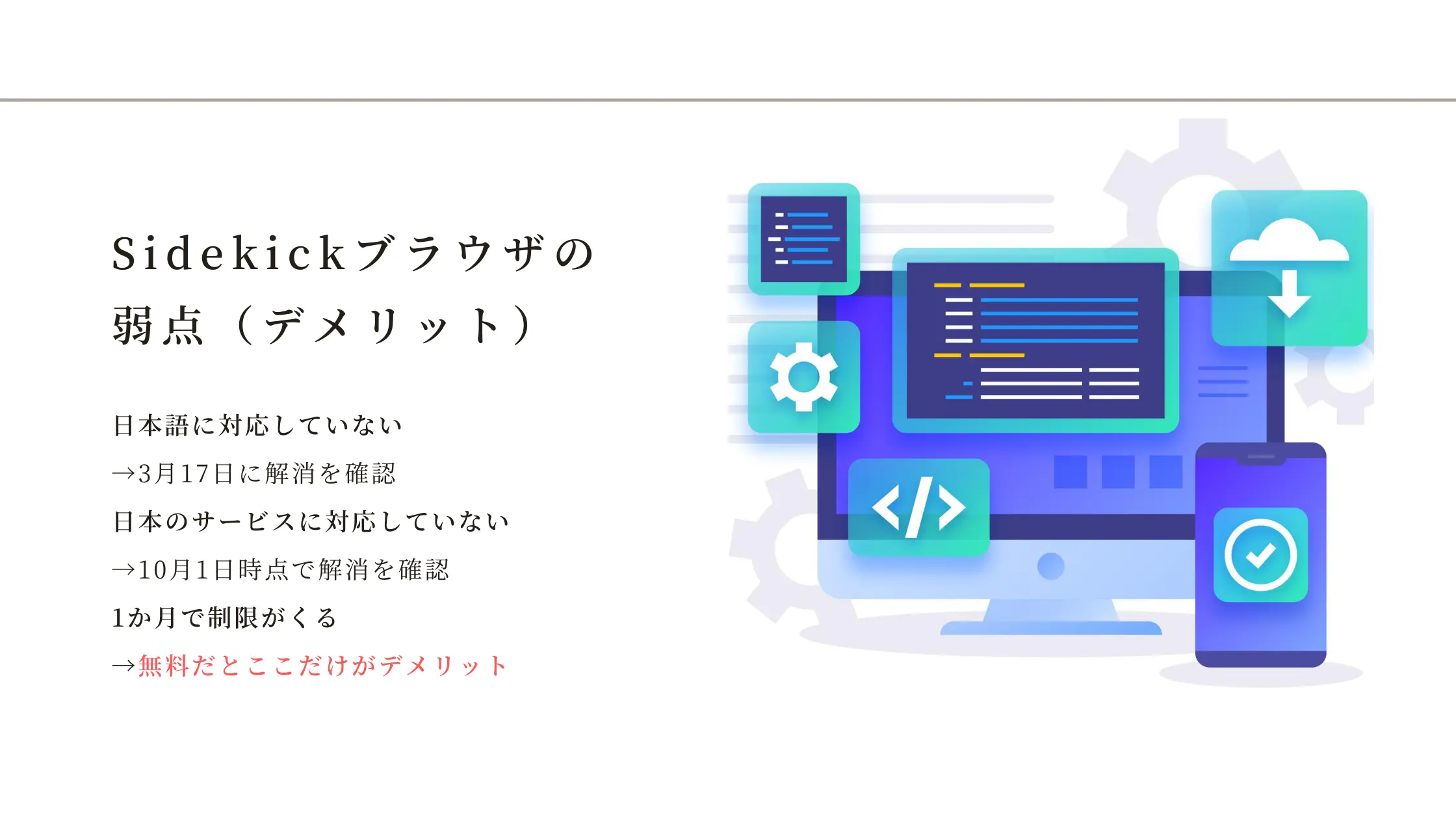
Sidekick(サイドキック)には、メリットが多いものの生産性が下がる以下の弱点はあります。
- 日本語に対応していない
- 日本のサービスに対応していない
- 1か月で制限がくる
日本語に対応していない
Sidekickは英語で作られており、languageの設定項目はありませんので、日本語に対応していないようです(2023年2月時点)。
Sidekickは英語のみの対応でしたが、2023年3月17日に日本語へも自動で翻訳されるようになりました。マイナーアップデートのようでお知らせがありませんが、非常に使いやすくなっています。
とはいえ、もともとは直感で使えるように作られているブラウザですから、英語でも使う際に困ることはありません。また、細かい設定も不要ですぐに使いはじめられるので、苦労することもありませんでした。
翻訳ツールは一つ用意しておくと便利
どうしても内容が気になったり、英語を翻訳して内容を読みたかったりする際には、DeepL翻訳ツールを使ってみてください。
やや話が逸れてしまうのですが、Webライターやディレクターに限らず、翻訳ツールは一つ用意しておくとグッと調べるのが楽になります。
無料で使えますし、拡張機能として入れておくといつでも右クリックから呼び出して使えます。
日本のサービスに対応していない
Sidekickでは、日本でリリースされているサービスに対応していないのも一つの弱点です。
日本のサービスにも徐々に対応が拡大し、現在では対応されるようになりました(2023年10月)。ちゃっかり、ChatGPTにも対応しています。
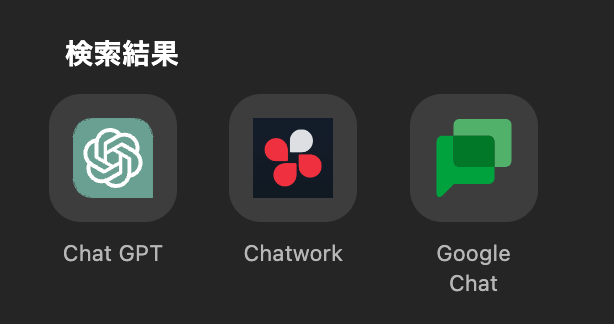
例えば、Slackに対応していますが、ChatWorkはページのURLで登録しなくてはならないという形です。
URLで指定してサイドバーに登録すると、「何件かのメッセージがある」といったことを伝える数字のバッジが表示されないのでやや不便です(音はなるので問題ないと思いますが)。
サイドバーから「+」を押してアプリを探しても、見つからない場合は登録したいページを開いて、「Add from Tab」を使いましょう。
モバイルアプリもない
2022年9月時点で、SidekickはMac版とWindows版の2種類だけです。
iOSやAndroidにはインストールできませんので、注意しておきましょう。
また、iPadなら標準でSplit Viewが使えるのでそこまで気にならないのかもしれません。
使用していると制限がくる
Sidekickは1か月だけ有料コース(いわゆる全機能開放)となり、その後は以下の制限を受けます。
- サイドバーの登録アプリは5個まで
- 保管して使用できるアプリは10個まで
- ワークスペースの複数作成および保管
- パスワード共有
- スプリットビュー(Split View)
- カスタムWebアプリ
- アプリへの複数アカウント登録
ただ、有料プラン級の条件でなくてもタブの開きすぎ問題は解決できますし、必要なアプリだけ(利用頻度の高いものだけ)に絞れば困ることはありません。

後述しますが、特定の条件を満たすと無料で使えるので、友人・知人が多い人は挑戦してみるのも良いかもしれません。

ポップの出現でアプリの呼び出しに待機時間あり(なかった)
Sidekickは非常に便利なブラウザですが、フリープランを使い続けられるのは1か月までとなっており、その後は月額料金を支払わなければなりません。
それでもフリープランで使い続けられますが、アプリの呼び出しに10秒の待機時間が設定され、そのポップは何度も表示されるといったケースがあるようです(筆者は登録してしまっているので確認できず)。
【2023年2月に追記】
上記を試してみましたが、ポップが出てくるだけで待機時間はありませんでした。無料で使い続けるためには、多少不便ですが、気にならないレベルです。
Sidekickブラウザを月額料金なし(無料)で使う方法
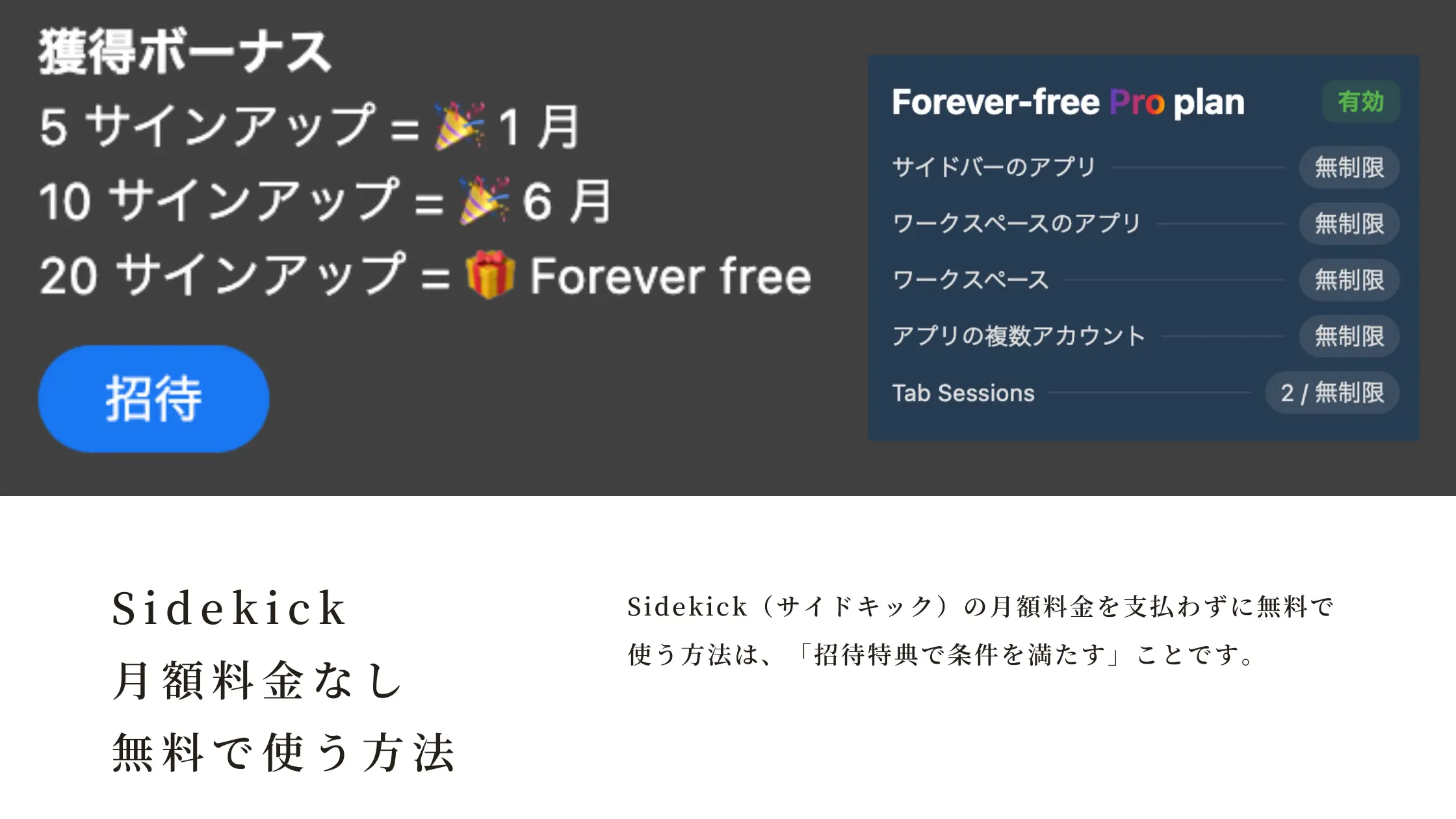
Sidekick(サイドキック)の月額料金を支払わずに無料で使う方法は、「招待特典で条件を満たす」ことです。
本来であれば、月額$8または$12の支払いが毎月発生しますので、日本円(1ドル140円)とすると1,120円(年払いプラン)または1,680円(月払いプラン)です。
Sidekickは招待特典にある以下の条件を満たせば、いつまでも無料で使い続けられるので挑戦してみても良いでしょう。
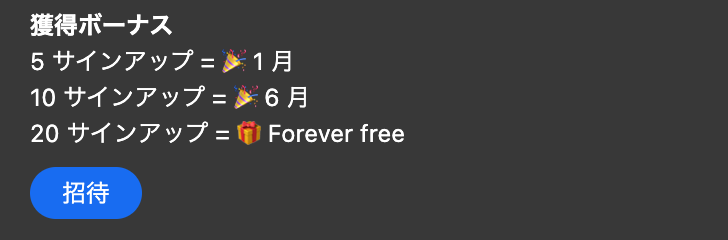
- 5人で「1か月の有料プラン」を獲得
- 10人で「6か月の有料プラン」を獲得
- 20人で「ずっと有料プランが無料」で使える
ちなみに、実際に招待に成功して、無料になった方の画像もいただいたので公開しておきます。
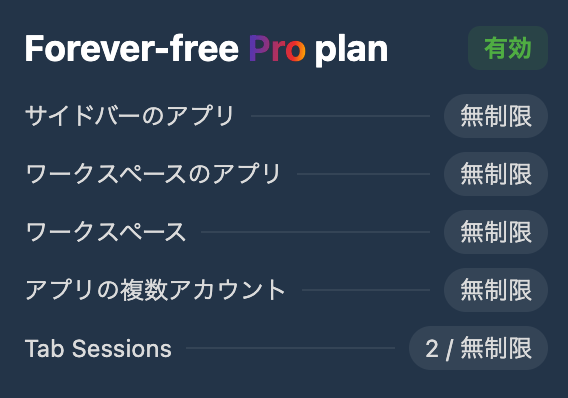
ダウンロードやサインアップも、閲覧できるようです。
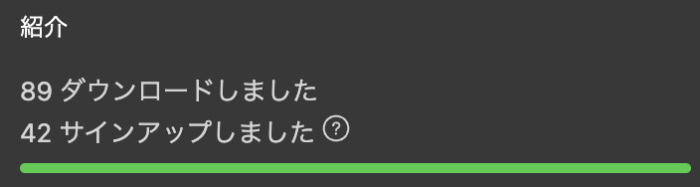

【体験談】筆者がおすすめするSidekickの使い方
筆者は、Sidekickを使ってサイドバーに必要な情報を集めたり、専用のワークスペースを作成してクライアント様ごとに対応したりしています。ただ、それだけでは物足りないので「さらにMagnetアプリ(Macのみ)をプラス」して使っています。
SidekickにもSplit Viewが用意されているのでウィンドウ内で並べられますが、複数のウィンドウでSplit Viewを立ち上げてMagnetを使えばすぐに4分割(3分割)の状況を作れるためです。
Magnetは、モニターにならべるウィンドウを整理できるアプリです。マルチタスクでデータを並べたり、ブラウザを複数開いて左右に配置したりするなどで活用できます。
筆者の場合は27インチのモニターを使っており、基本的には3分割する形でリサーチ業務を行っています。これが非常に快適で、Sidekick内で分割を管理すると必要な画面だけを切り替えられて便利なわけです。
Sidekickに慣れてきて、まだ画面を分割したいといったときにはぜひ試してみてくださいね。
百聞は一見に如かず!Sidekickを使ってみよう
Sidekick(サイドキック)とは、Googleが提供するChromiumと呼ばれるオープンソースを使ったブラウザのことです。
簡単にまとめると、Chromeで不便だった部分を解消して、仕事用にカスタマイズされたブラウザです。
以下の理由から、Webライターからディレクター、仕事を効率化したい人におすすめできます。
- タブやウィンドウの開きすぎ問題を解決できる
- スプリットビューが快適性を向上できる
- 無料プランで十分に使える
- メモリを節約できる
- アプリ管理が楽になる
- 拡張機能やパスワードなどの引き継ぎが簡単
- あわなければアンインストールだけで済む
Sidekickは無料で有料の機能を1か月間だけ試せて、あわなければアンインストールするだけでリスクはありません(クレジットカードなども不要です)。
まずは、生産性に特化して設計されたブラウザの快適さを一度体験してみてはいかがでしょうか。