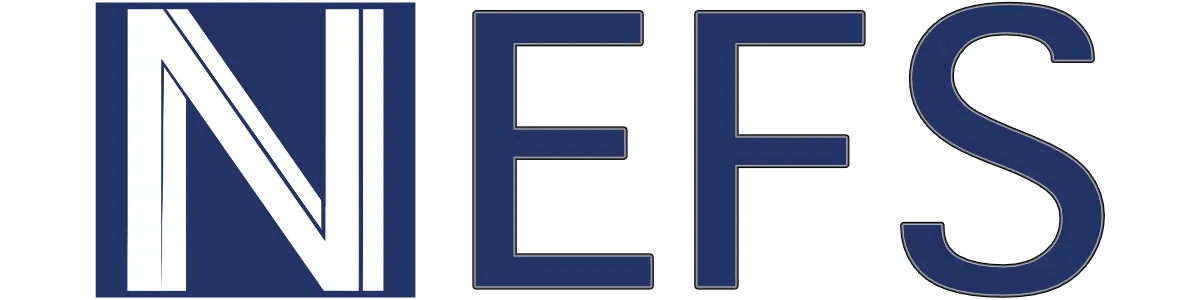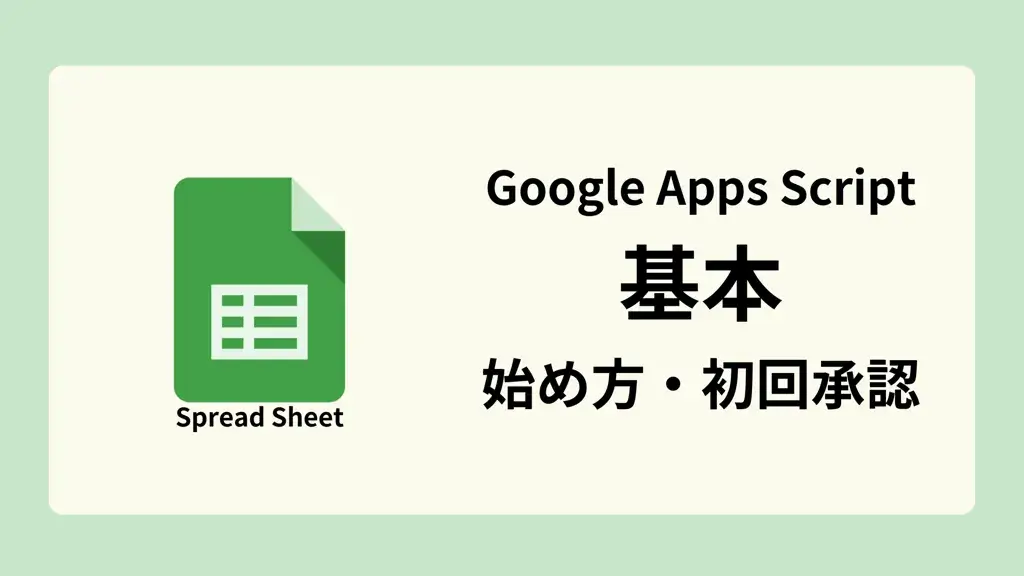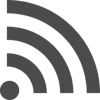【基本】スプレッドシートのGASの始め方・開き方【Google Apps Script】
*本ページはプロモーションが含まれています
Warning: Undefined variable $nlink in /home/xs962801/nefs.jp/public_html/wp-content/themes/nefs_002/functions.php on line 219
スプレッドシートのGAS(Google Apps Script)を使いたいけど、どのように始めたら良いのかわからないという人がまだまだ多くいるはずです。
そこで今回は、GASの使い方からテストプログラムの起動方法、初回の承認について解説します。
GASを作るうえで避けては通れない工程ですから、画像付きの手順を見ながら実際に試してみてください。
「gas 不明なエラーが発生しました。しばらくしてからもう一度お試しください。」と表示された場合には、以下の対処方法を試してみてください。
- ①スプレッドシート or Google Apps Scriptのページを開き直す
→場合によってはページを更新するだけでもOK - ②ブラウザのキャッシュを削除する
→それでもダメならブラウザ自体を再起動する - ③スプレッドシート側にボタンを設置して起動する
→面倒なのでスキップでもOK - ④時間をおいてから動作させる
→基本的にはGoogle側の問題であるため5〜10分くらい待ってみる - ⑤複数のスプレッドシートを開いているなら閉じる
→少しでも負荷を減らすため
基本的には、PCの処理速度ではなく「Google側の処理」が原因であることから、何をしてもエラーを吐き続けることは稀にあります。できる対処を実施し、時間をあけて試すことがおすすめです。
なお、代替案として「PythonおよびRubyなどの言語」を使って自身のPCだけで完結できる処理であれば、こうしたエラーと向き合う回数はグッと減ります。無料なのである程度は仕方がないで済ませる必要はありそうです。
目次-気になる内容だけ読む-
GoogleスプレッドシートのGAS(Google Apps Script)とは
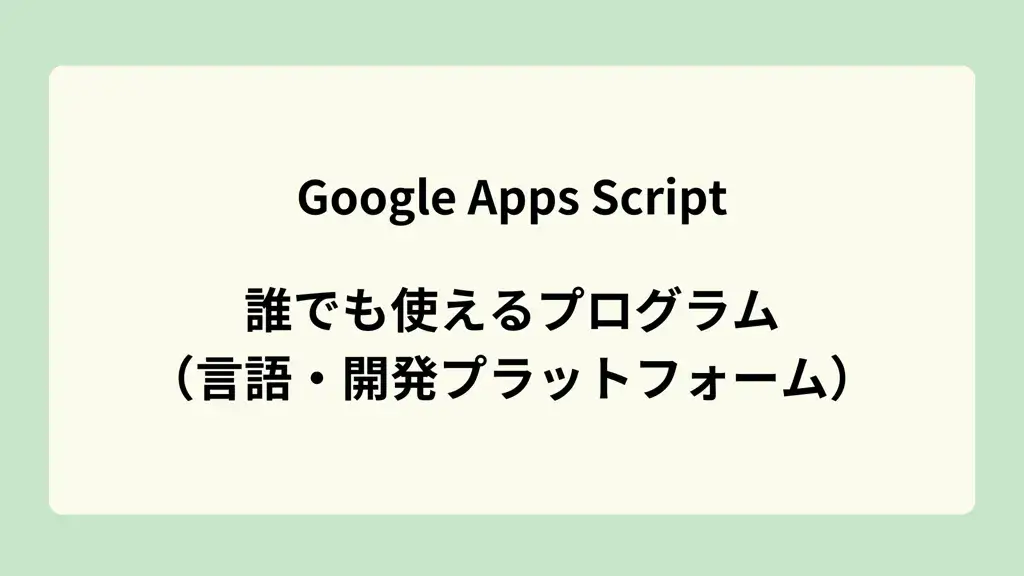
GoogleスプレッドシートのGAS(Google Apps Script)とは、Googleが提供する誰でも使えるプログラム(言語・開発プラットフォーム)のことです。
Googleアカウントがあれば誰でも利用できますし、難しいコードを覚える必要はなく、使えるものをコピーして貼り付けるだけでも十分に活用できます。
昨今では、RPAや自動化を求められることが多くありますが、スプレッドシートも同様にプログラムコードを記述すると一定のレベルで実現できる手段となります。
ネットにも多くの情報があり、コピーして貼り付けるだけでも使えるといったことが多くあり、学んだことがない人でも扱いやすさがあります。
GAS(Google Apps Script)の注意点
誰でも使えるGASですが、以下の制限があることに注意しておきましょう。
- プログラムによっては権限や別のアカウントが必要になる
- プログラムは6分以内に完了する必要がある
- コピペだけでは動かないことがある
GASで実行できるプログラムは、6分を超えると強制的に終了してしまいます。
また、プログラムの内容によっては特定の権限(シート等)であったり、アカウント(Twitterやインスタグラムなど)側からの承認コードを求められたりするものがあります。
そのほかにも、呼び出しできる回数が決められているもの、レスポンスのサイズが決まっているものなど多岐に渡りますが、本記事では触れません(別記事で掲載予定です)。
こうした背景から、コピペだけでは使えないケースがあるため、簡単なもの以外は専門的な知識を持つ人への依頼をおすすめします。
「このような動作でこうした機能が欲しい」などのご依頼はいつでも受け付けているため、不安でしたらぜひお問い合わせください。
【画像付き】GoogleスプレッドシートのGASの始め方
それでは、GoogleスプレッドシートでGAS(Google Apps Script)を使ってみましょう。
まず、Googleアカウントを用意し、スプレッドシートを開きます。
今回は初回ということで、あえて空白のスプレッドシートを作成しますが、いつも使っているシートでも構いません。
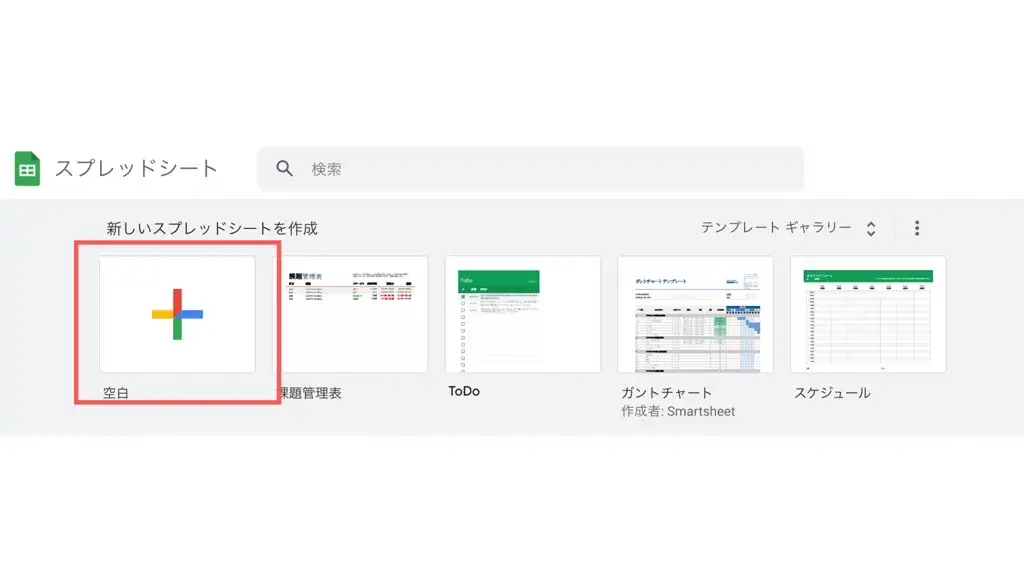
スプレッドシートを開いたら、名前をつけておきます。
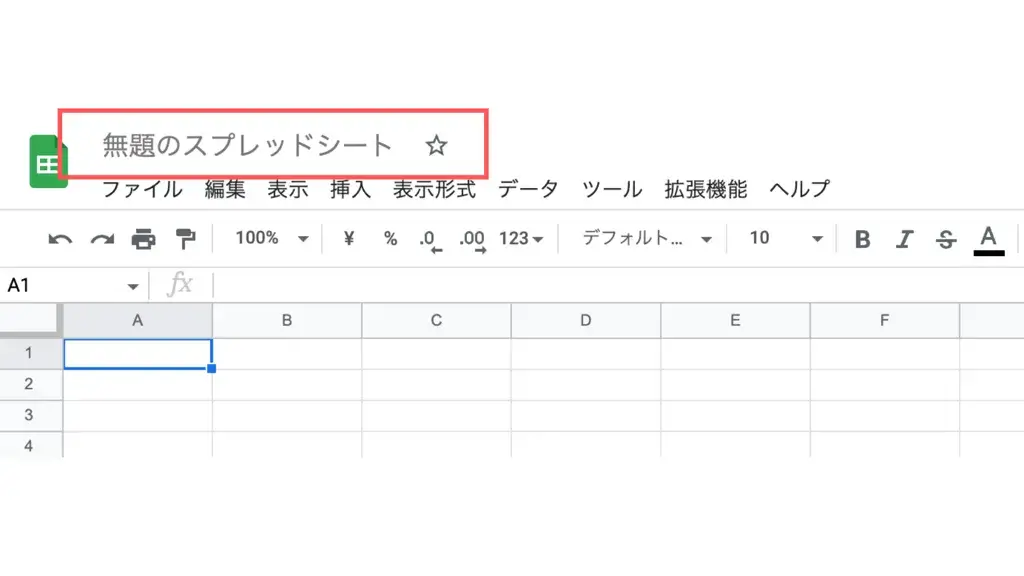
次に、Googleスプレッドシートのツールバーにある「拡張機能」を選びます。
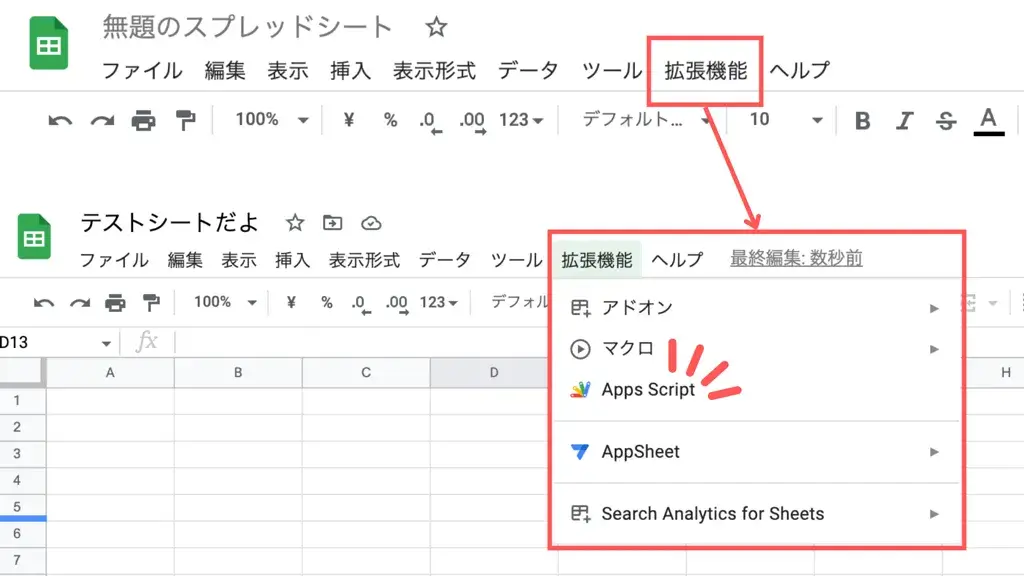
拡張機能を押すと開くメニューから、「Apps Script」を選ぶと、別ウィンドウが開くはずです。
※ここでおそらく固まってしまって動かない人が多くいるはずです。その際には、Apps Scriptのページを閉じてから、再度同じ手順で開き直すと問題が解消します。
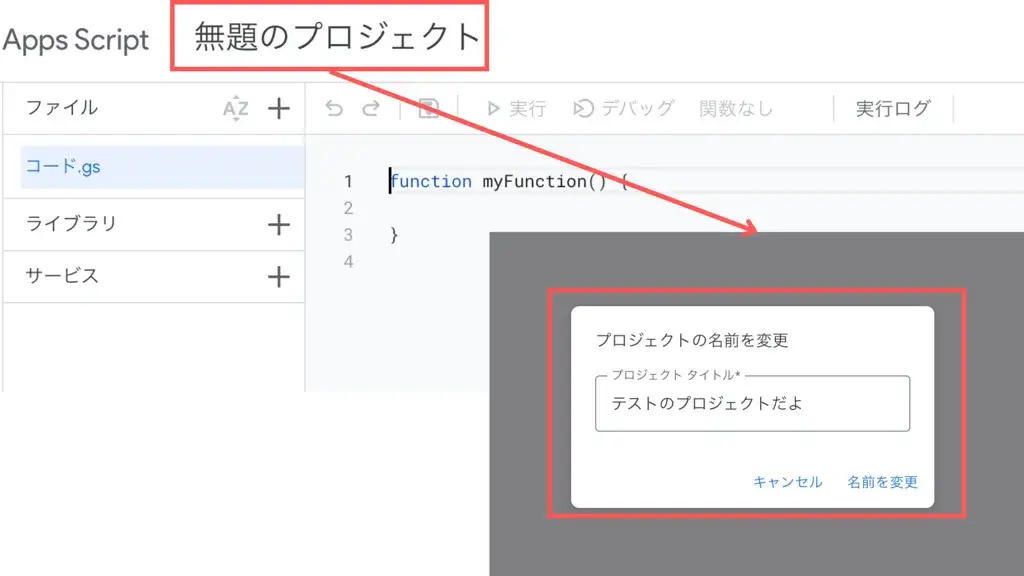
Apps Scriptのページを開いたら、無題のプロジェクト部分を選択し、名前をつけましょう(何にしてもOKです)。
ここまでたどり着いたら、あとはプログラムを記述するだけです。
すべて選択し、以下をコピーして貼り付けて、保存ボタンを押すか「Ctrl+S(⌘+S)」でセーブします(場合によっては時間がかかります)。
function myFunction() {
var test = "test"
Logger.log(test)
}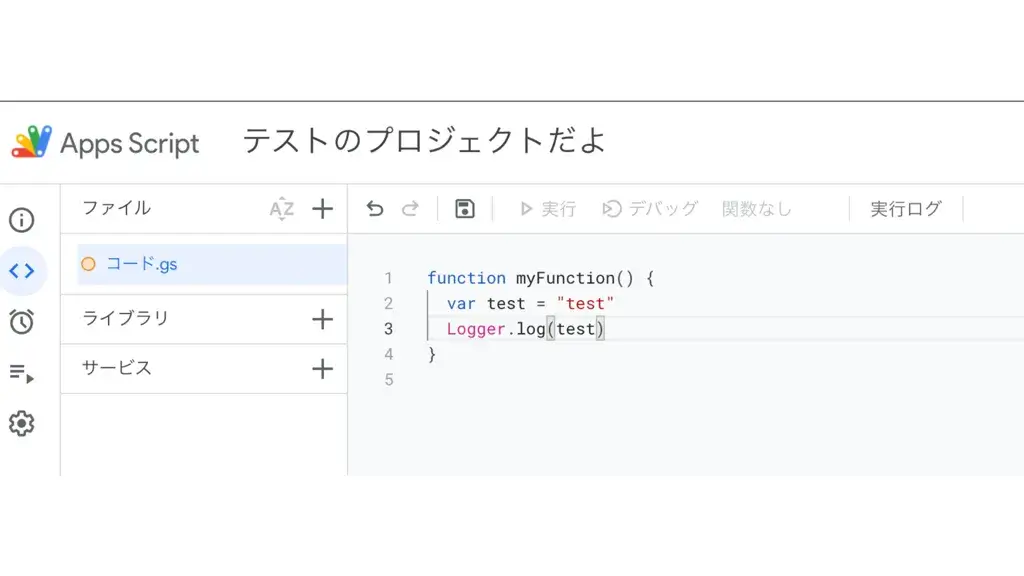
その後、実行を押して実際に動作するかを確認してみてください。おそらく以下の実行ログを確認できるはずです。
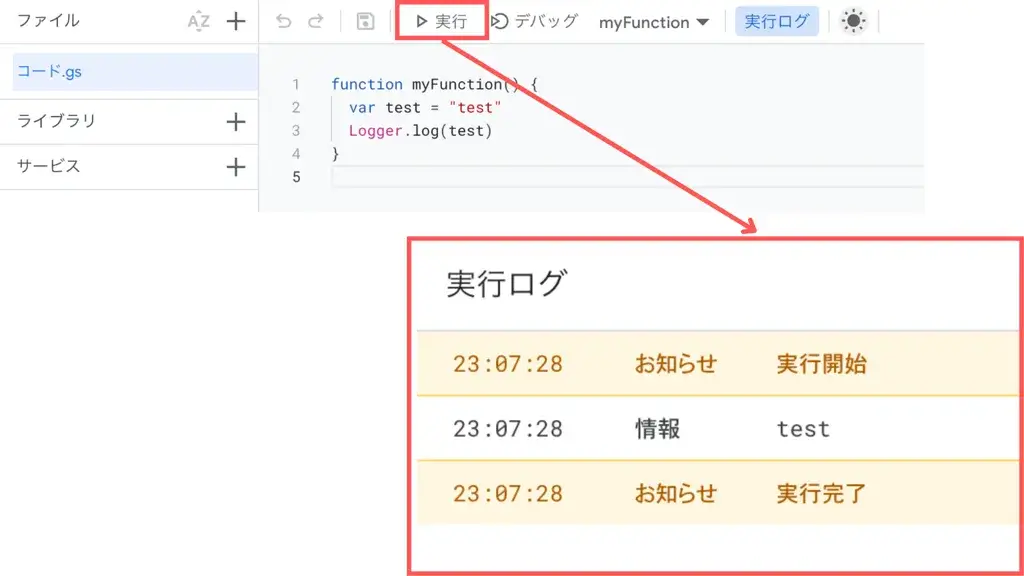
なお、「不明なエラーが発生しました。しばらくしてからもう一度お試しください。」と出た場合は、画面を更新して再度試しましょう。
GASの初回起動(実行)時は承認が必要
スプレッドシートのGASにおける初回実行または権限の付与においては、認証・承認が必要です。
- GASを起動してポップアップを表示する
- 「続行」を選択して画面表示を待つ
- アカウントを選択する
- 左下の「詳細」を選ぶ
- 「安全ではないページ」を選ぶ
- 内容を確認して「許可」を選ぶ
- 初回認証・承認の完了
画像付きの解説が必要な場合は、以下のページをご覧ください。
GoogleスプレッドシートのGASで実行できることの例

GoogleスプレッドシートのGAS(Google Apps Script)を使って、実行できることの例は以下のとおりです。
- 更新の通知
- Gmailの送信
- カレンダーの登録・編集
- フォームの自動作成
- 検索と置換
- データの整理や分析
- Twitterの抜き出し
- スクレイピング など
5分以内という制限があるものの、様々なことを実現できるのがGASの強みですから、色々と試してみましょう。
慣れたらGASでオリジナルのプログラムを作ろう
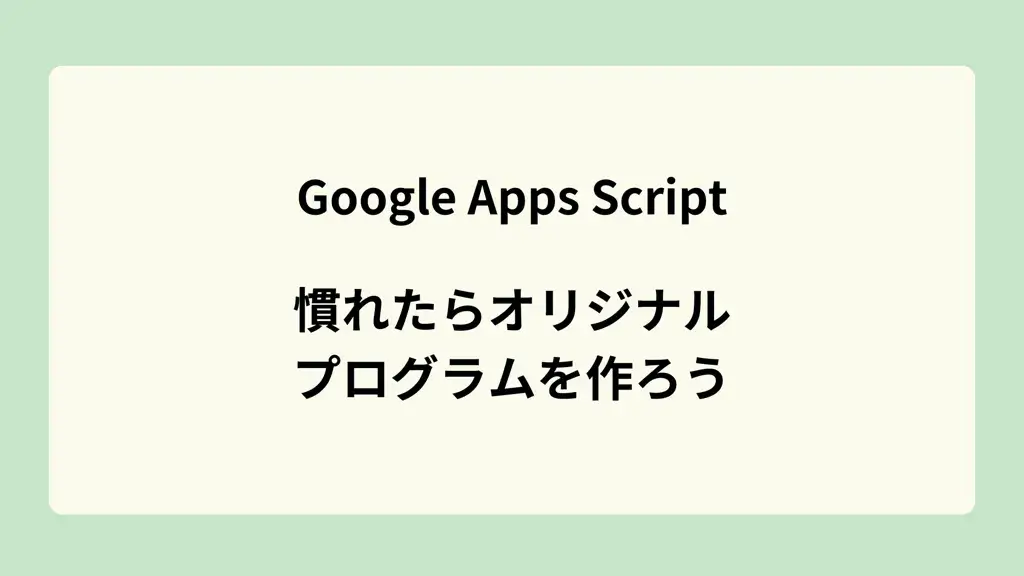
GoogleスプレッドシートのGAS(Google Apps Script)の使い方に慣れたら、オリジナルのプログラムを作ってみるのも良いかもしれません。
スプレッドシートにあるセルの値を置換したり、編集後にChatWorkやSlackに通知したりする使い方もできます。
また、できればすぐに完成させて何か自動化したいということがありましたら、ぜひお気軽にお問い合わせください。
筆者が販売しているGoogle Apps Scriptツールの一覧は「こちら」