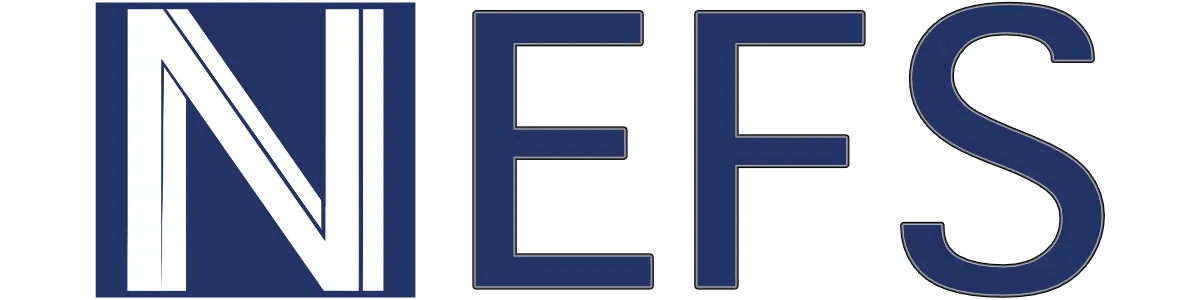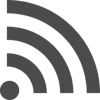【効率化】Googleスプレッドシートの「検索と置換」の使い方
*本ページはプロモーションが含まれています
今回はスプレッドシートを使った業務を効率化するために、プログラムを使わずに以下のアクションを実現します。
- セルにある特定の文字を検索する
- セルにある特定の文字をまとめて変換する
- 上記の範囲を指定して実行する
スプレッドシートで使えるプログラムのGAS(Google Apps Script)でも、同様の作業を実行し、時短を実現できます。
条件を細かく指定したり、Googleドキュメントを対象にしたりすることもできますので、挑戦してみましょう。
なお、Googleドキュメントのテキストを一括置換するGASを販売中ですので、すぐに使いたい場合はぜひご利用ください。
目次-気になる内容だけ読む-
Googleスプレッドシートの検索と置換とは

Googleスプレッドシートの「検索と置換」とは、セルの値を検索し、特定の文字列に書き換える機能のことです。
複数あるセルをまとめて書き換えたり、特定の文字だけを削除したりするときに役立ちます。
プログラムを使わなくても基本機能ですでに用意されているため、誰でもすぐに使えます。
Googleスプレッドシートの「検索の方法」
まず、Googleスプレッドシートからセルの値を指定した文字列で調べる「検索の方法」を紹介します。
具体的には、以下2つの方法があります。
- 検索だけで文字を見つける
- 置換できる状態で検索する
検索だけで文字を見つける
Googleスプレッドシートのセルに記述されている文字列を、検索だけ使ってみつける方法は以下のとおりです。
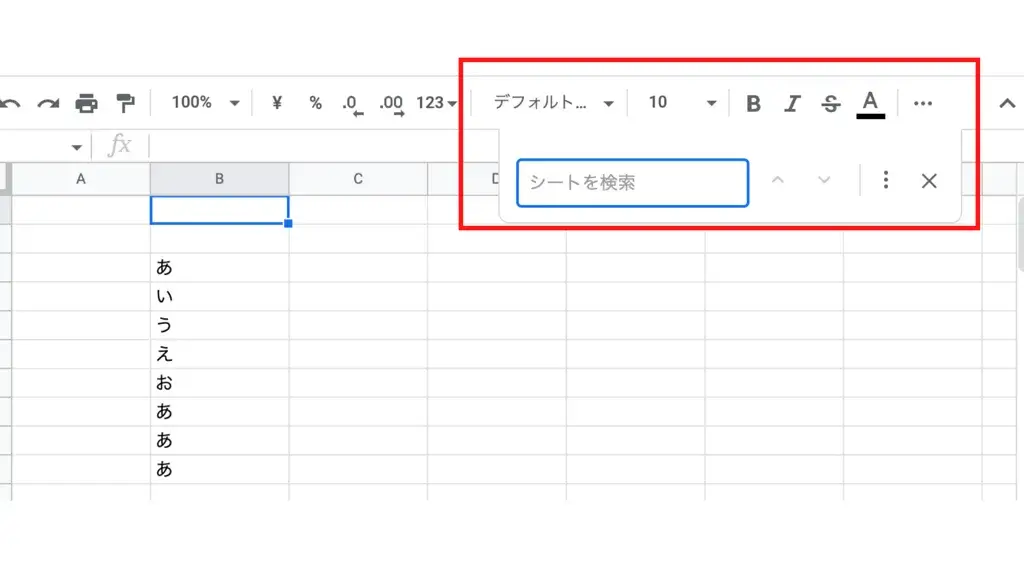
- Ctrl+Fを押す
- 検索したい文字を入力する
- 検索に当てはまれば色付けされる
ただ文字列を検索しているだけですから、置換はできません。
特定のKWを含むセルを探しているだけといった際には、手軽に利用できるので使ってみましょう。
置換できる状態で検索する
Googleスプレッドシートに記述された文字列を、置換できる状態で検索する場合の方法は以下のとおりです。
- 編集を押す
- 検索と置換を選ぶ
- 検索したい文字を入力する
置換後の文字列を入力すると、検索と置換を実現できます(詳しくは後述)。
なお、検索だけと同様にショートカットキーが割り当てられており、「Ctrl+Shift+H」でウィンドウをすぐに立ち上げられます。
ビジネスにおいて時短は非常に重要ですので、覚えてすぐ利用できる状態にしておきましょう。
【画像解説】Googleスプレッドシートの「置換方法」
ここからは、Googleスプレッドシートで文字列を実際に検索し、置換するまでの方法を画像付きで解説します。
まず、以下の2種類から自分が使いやすい方法で「検索と置換」のウィンドウを開きましょう。
- 編集→「検索と置換」
- ショートカットキー(※)
※「Ctrl+Shift+H」
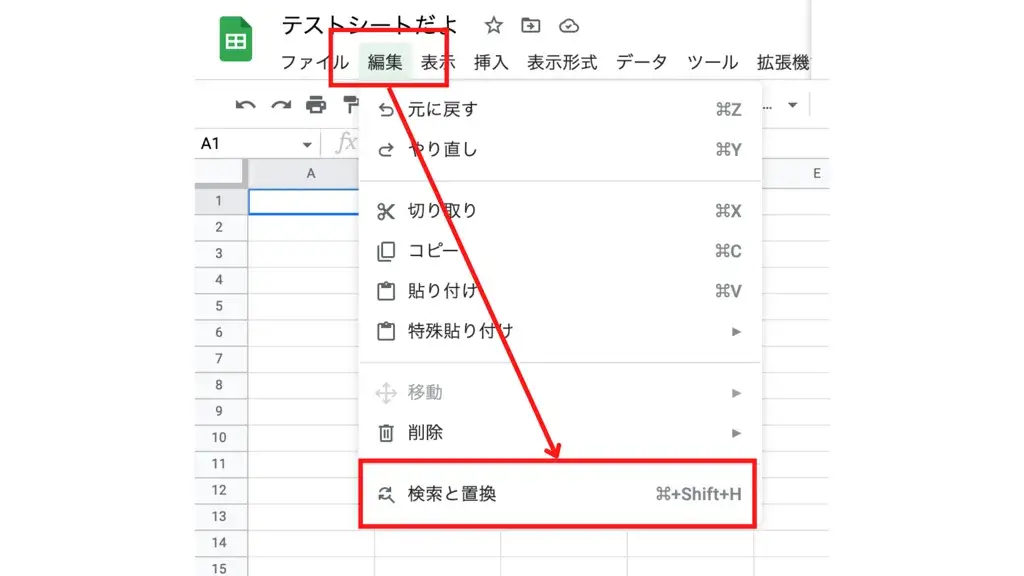
次に、検索したい文字列を「検索」の部分に、置換したい文字列を「置換後の文字列」に入力します。
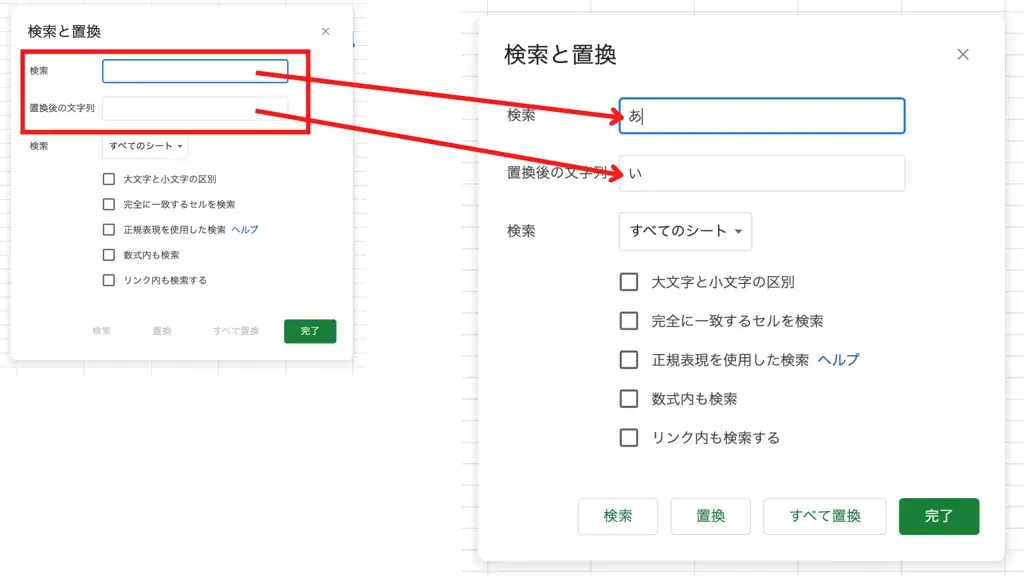
あとは、「置換」または「すべて置換」のいずれかを押すだけです。
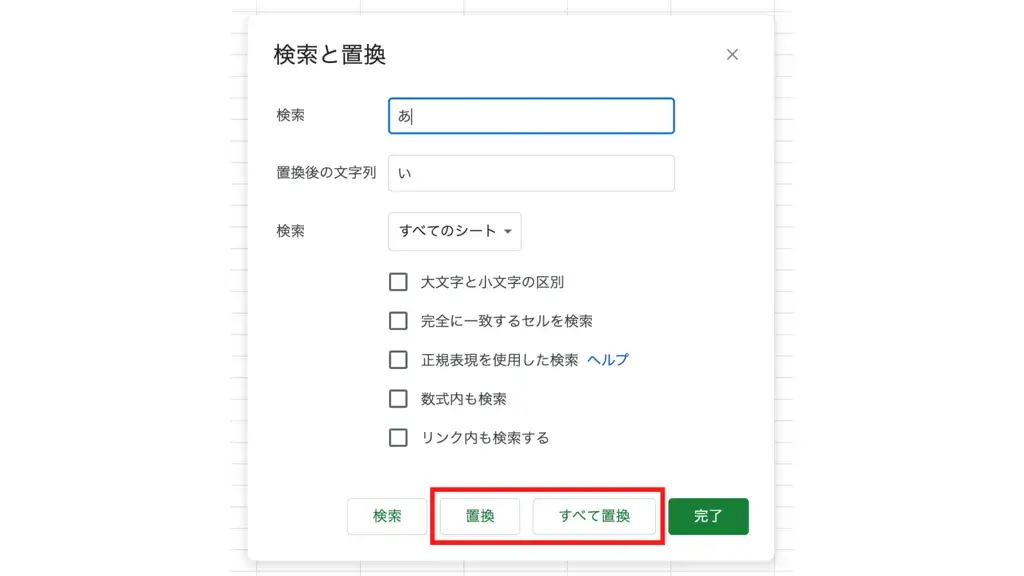
「置換」は、検索結果に該当した項目を1つずつ置き換えられますし、「すべて置換」は押すだけですべて一括置換されます。
なお、検索結果が1件しかない場合は、「すべて置換」のみしか選べません。
ショートカットキーは「Ctrl+Shift+H」
検索したい文字列と置換したい文字列の2つを入れてボタンを押すだけ!
では、スプレッドシートの検索と置換に用意されたオプションも確認し、目的に合わせて使えるようになりましょう。
Googleスプレッドシートの検索と置換で「範囲を指定」
Googleスプレッドシートの検索と置換では、対象とする「範囲を指定」できます。
選べるのは、「シート」「セルの範囲」という2種類です(指定しないとすべてのシートが対象となります)。
まず、検索と置換のウィンドウにある「2つ目の検索」の横にあるプルダウンを選びます。
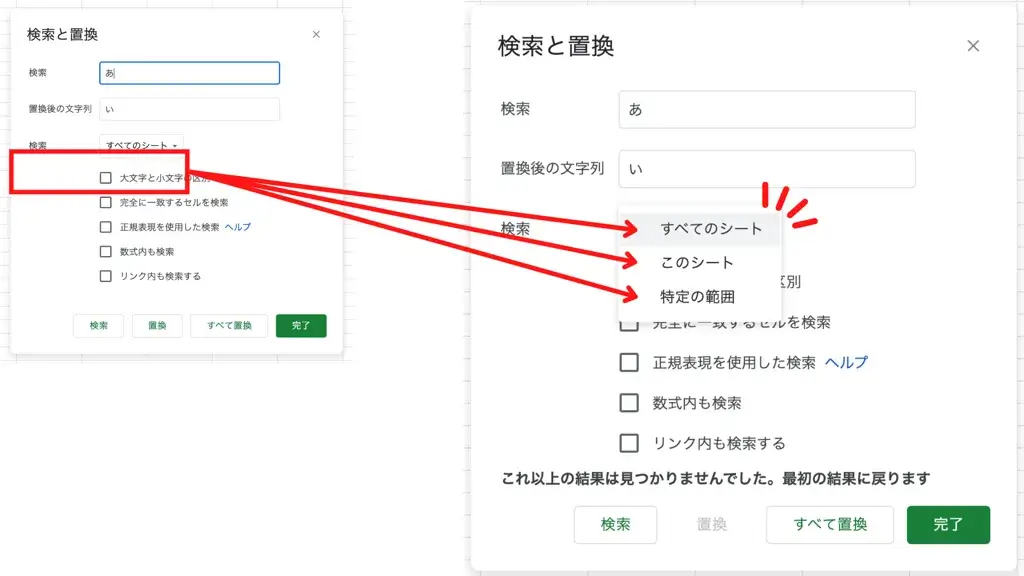
「このシート」は、開いている(アクティブな)現在のシートを対象とできます。
「特定の範囲」は、シートとセルの範囲を指定し、検索と置換を実行できるオプションです。
特定の範囲を押した場合、右側へさらに必要情報を入力する項目が出現します。
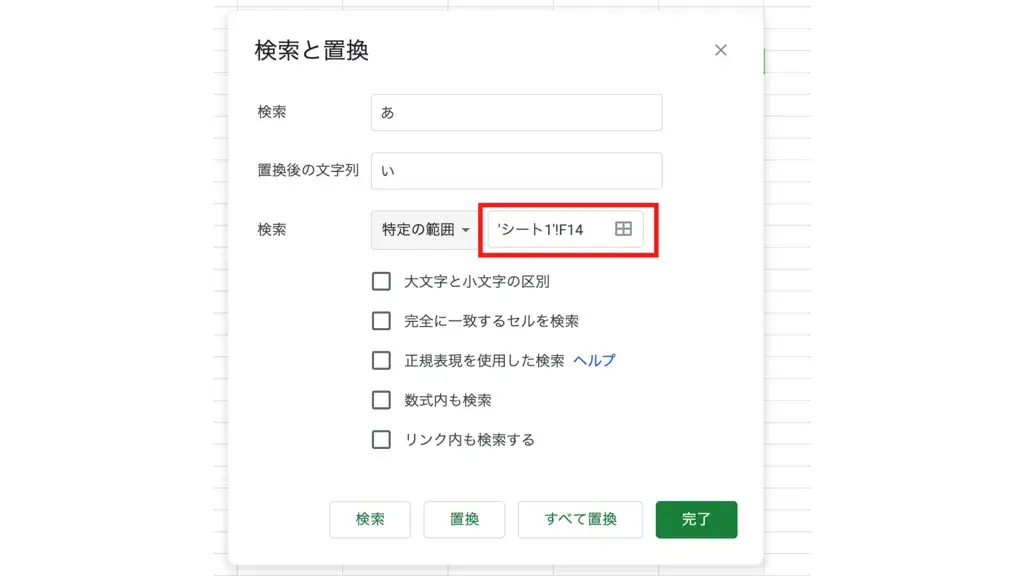
手打ちで入力する場合は「’シート名’!A〇:B〇」という構文を使いますので、シート名と範囲を決めましょう。
入力が苦手なときや、見ながら確認したいときはさらに横にあるセルのマークを押します。
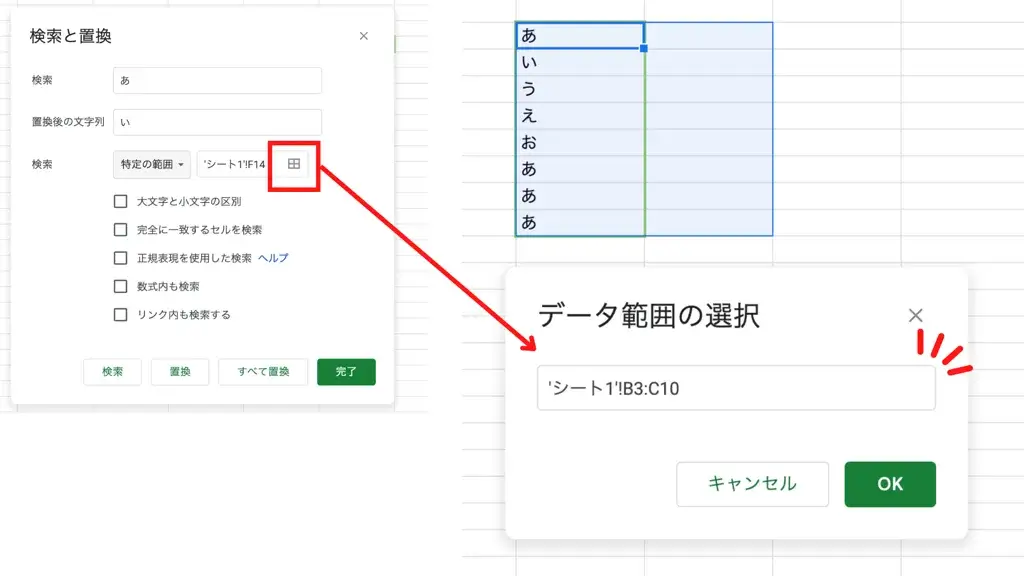
入力専用のウィンドウが開き、手入力に加えて、直接シートやセルを選択して範囲を決められます。
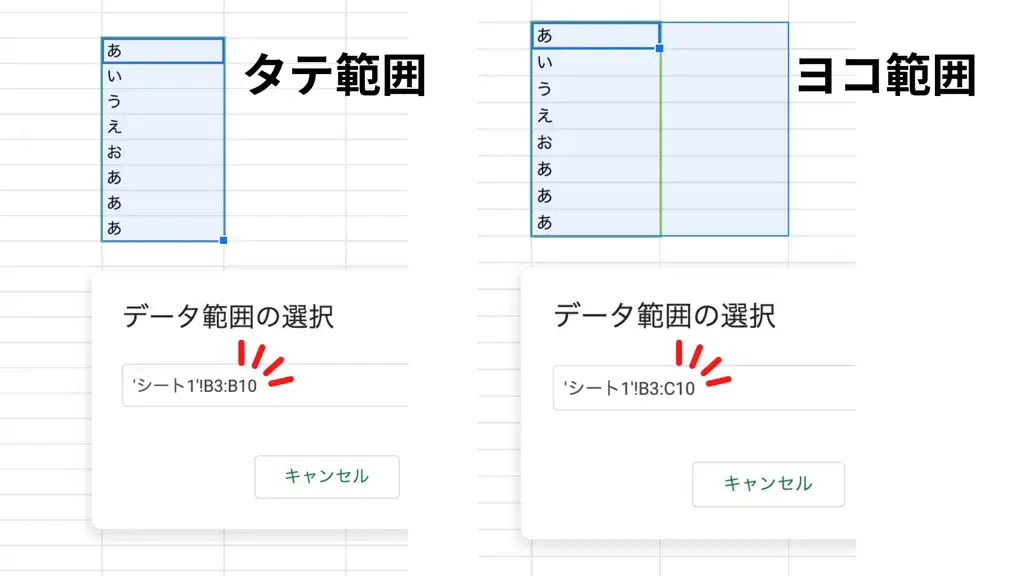
Googleスプレッドシートの検索と置換で選べる「オプション」

Googleスプレッドシートの検索と置換では、以下の「オプション」を好みに応じて選べます。
それぞれ動作と意味が異なりますので、わかりやすく表にまとめました。
| オプション名 | 動作内容 | 例 |
|---|---|---|
| 大文字と小文字の区別 | 大文字と小文字を区別して検索 | 「S」oftbankは「s」oftbankで検索できない |
| 完全に一致するセルを検索 | 入力した文字列と完全一致したものだけ検索 | 「ありがとう」は「あり」では検索できない |
| 正規表現を使用した検索 | RE2形式で指定した内容を検索 | 「改行」を「\n」で検索する |
| 数式内も検索 | 関数といった数式の内容まで検索 | 「=countif〜〜」を「countif」で検索する |
| リンク内も検索する | テキストリンクのURLまで検索 | 「テキストリンク」のなかにある「.jp」を検索する |
正規表現とは、特定の文字列が集まったものを、1つの文字で表現する方法のことです。例えば、「改行」を「\n」で検索したり、固定電話の電話番号を「^0(\d-\d{4}|\d{2}-\d{3}|\d{3}-\d{2}|\d{4}-\d)-\d{4}$」で検索して見つけたりするなどの使い方ができます。
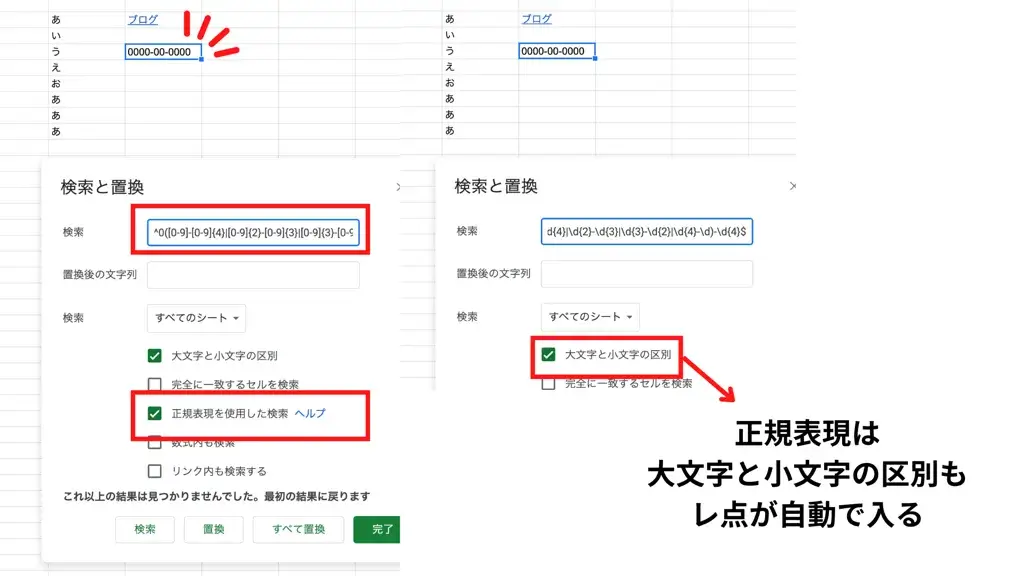

Googleスプレッドシートの検索と置換の「ショートカット」
Googleスプレッドシートの検索と置換では、「ショートカット」としてキーが割り当てられています。
- Ctrl+Shift+H
なお、WindowsやMacのどちらも「お使いのキーボードの設定」によってキーが異なるといったことがあります。
キーの割り当てを変更している場合は、それぞれに対応したキーを選んで押しましょう。
スプレッドシートの検索と置換で時短を実現
Googleスプレッドシートの検索と置換を使いこなせば、必要な文字列をすぐに別の文字へ置き換えられるため、何度も繰り返す作業を効率化して時短を実現できます。
ただ、対応のシートが多かったり、複数の文字列を何度も検索して置換したりする場合は、一定の時短だけで相変わらず作業量が減らないということがあるはずです。
そうした際には、Googleスプレッドシートで使えるプログラムのGAS(Google Apps Script)を使ってみてください。
ぜひ、本記事を参考にして時短を成功させ、本来注力すべき事柄に時間を使いましょう。