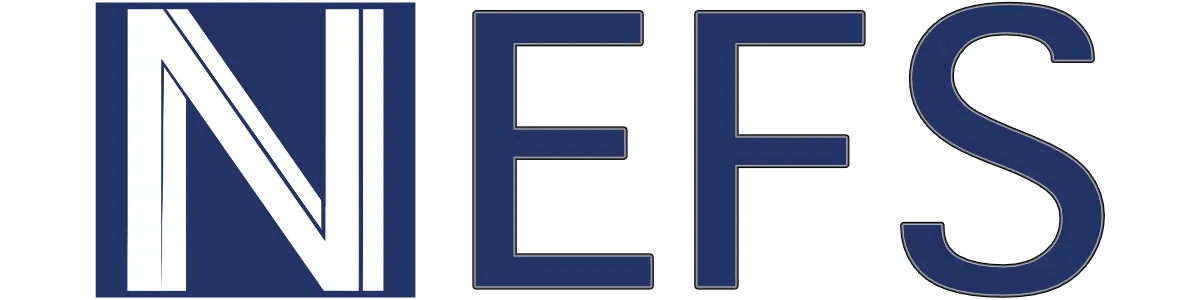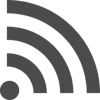Googleドキュメントで文字列を一括置換(変換)する方法|検索を活用して素早くチェック
*本ページはプロモーションが含まれています
Googleドキュメントにある「検索と置換」は、覚えておくと便利に活用できる機能の一つです。
ただ、実際に使うと意外に面倒な部分があったり、思ったように動作しなかったりするのも事実。
今回は、Googleドキュメントの「検索と置換」を使う方法と活用例、置換に関するその他の機能にまで触れて紹介します。
Googleドキュメントの誤字脱字チェックツールは、日本語に正式対応しておらず、その精度は高くありません。誤字脱字を防ぎたい・少しでもミスを減らしたいと考えている場合は、別途でツールを使ってみましょう。
誤字脱字から表記ゆれのミスまで、Googleドキュメント上で見やすくして済ませたいときには、ポチッとテキストをぜひご利用ください。
- 面倒な手間を減らしてすぐに修正できる
- 自分で見つけられないミスを減らせる
- 誤字脱字の修正にかかる時間を削減できる
何度も表記ゆれがないかをチェックして、見つけたら置換したり、書き換えたり…。という手間を圧倒的に減らせる筆者が作成したワンコイン(500円)のツールです。AIではなく、マッチした文字列へ色付け・置換できる機能なため、ミスを累積することによってその精度を高められます。
スプレッドシートをベースにGAS(Google Apps Script)で作成しており、個人利用の範囲であれば改変も可能です。
目次-気になる内容だけ読む-
New!アドオンに「AI校正Shodo」がリリース!
Googleドキュメントの校正アドオンは、これまで日本語にうまく対応せず、納得できる精度が得られないことからおすすめできないものでした。そんな中、AI校正Shodoからアドオンが提供され、筆者のツールまで不要になりそうです…!

Googleドキュメントで文字列を検索する方法
Googleドキュメントで文字列を検索する方法は、以下の2つです。
- 特定の文字列だけ検索する
- 置換できる状態で検索する
特定の文字列だけ検索する
- Ctrl+Fを押す
- 検索したい文字を入力する
- 検索に当てはまったものが色付けされる
文字列を検索しているだけですから、置換はできません。トンマナ等で問題のある文字を使っていないかといったチェックでは、素早く利用できるため便利です。
なお、この方法はGoogleドキュメントに限らず、ブラウザでも利用できます(ChromeおよびSidekick等)ので、気になるサイトでKWがどこにあるのかを探す際も活用してみてください。
置換できる状態で検索する
今回の本題でもある、Googleドキュメントに記述された文字列を「置換できる状態で検索する方法」は以下のとおりです。
- 編集を押す
- 検索と置換を選ぶ
- 検索したい文字を入力する
(詳しくは画像付きで後述)
置換後の文字列を入力すると、検索と置換を実行できます。なお、ショートカットキーが割り当てられており、「Ctrl+Shift+H」で素早く起動できます。
ビジネスにおいて時短は非常に重要ですので、覚えてすぐ利用できる状態にしておきましょう。
【画像解説】Googleドキュメントで文字列を置換(置き換え)する方法
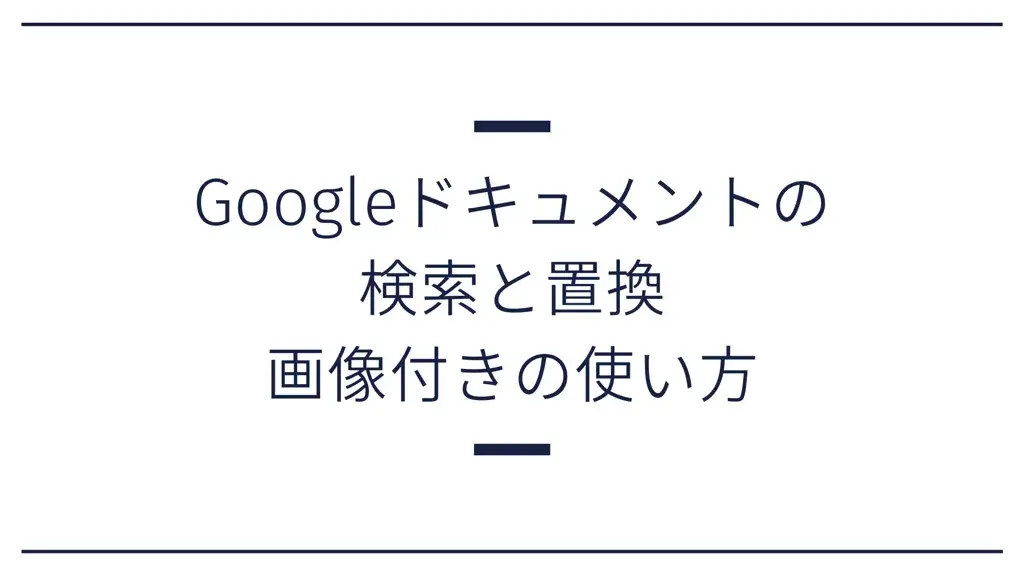
Googleドキュメントの検索と置換の方法は、「編集」から「検索と置換」を選択して使うだけです。
まず、以下の2種類から自分が使いやすい方法で「検索と置換」のウィンドウを開きます。
- 編集→「検索と置換」
- ショートカットキー(※)
※「Ctrl+Shift+H」
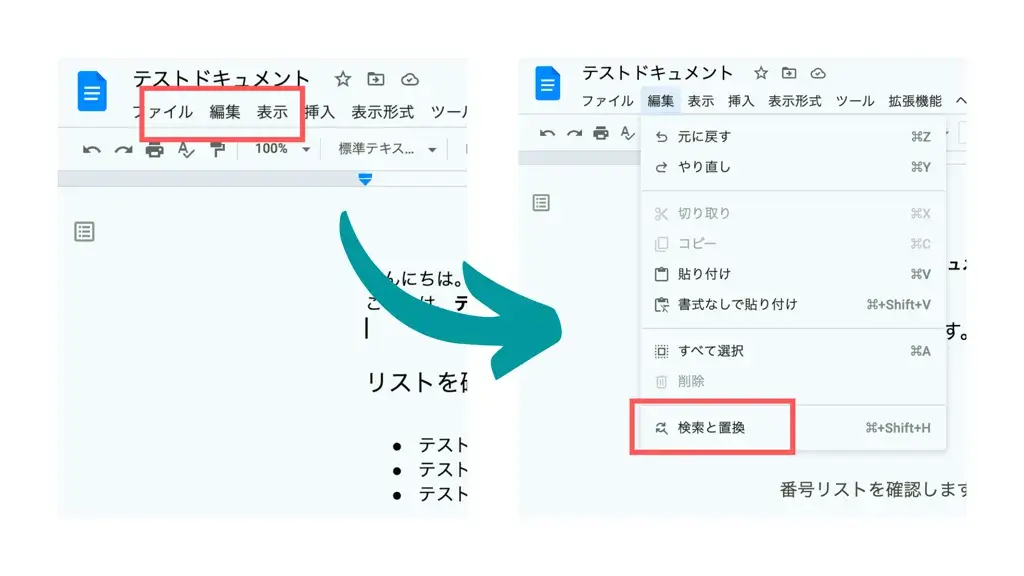
表示されたウィンドウにある「検索」には対象の文字を、「次に変更」には置換したい文字を入力します。
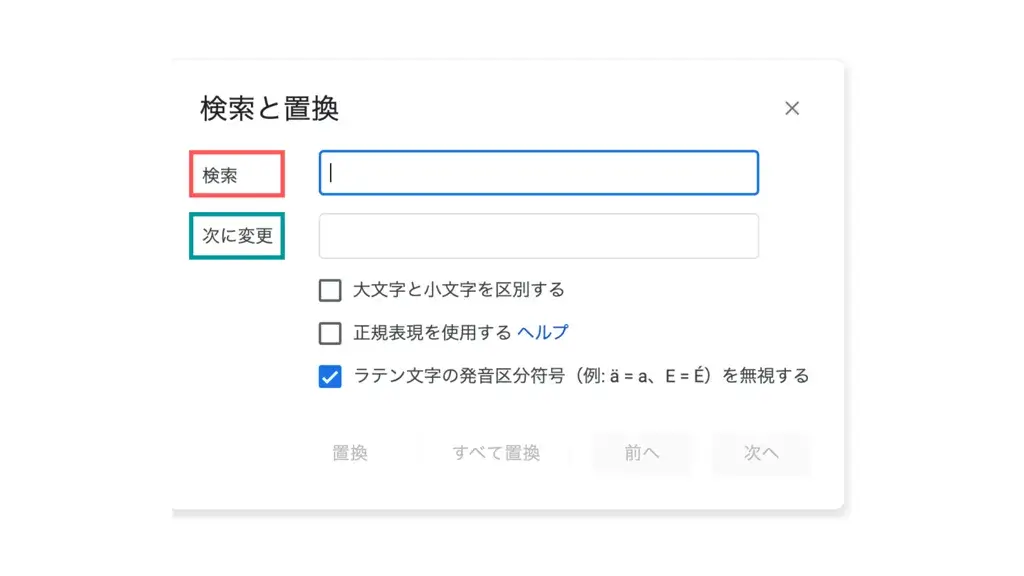
今回は、検索には「テスト」を、次の変換には「TEST」と記述し、以下のように正しく変換されています。
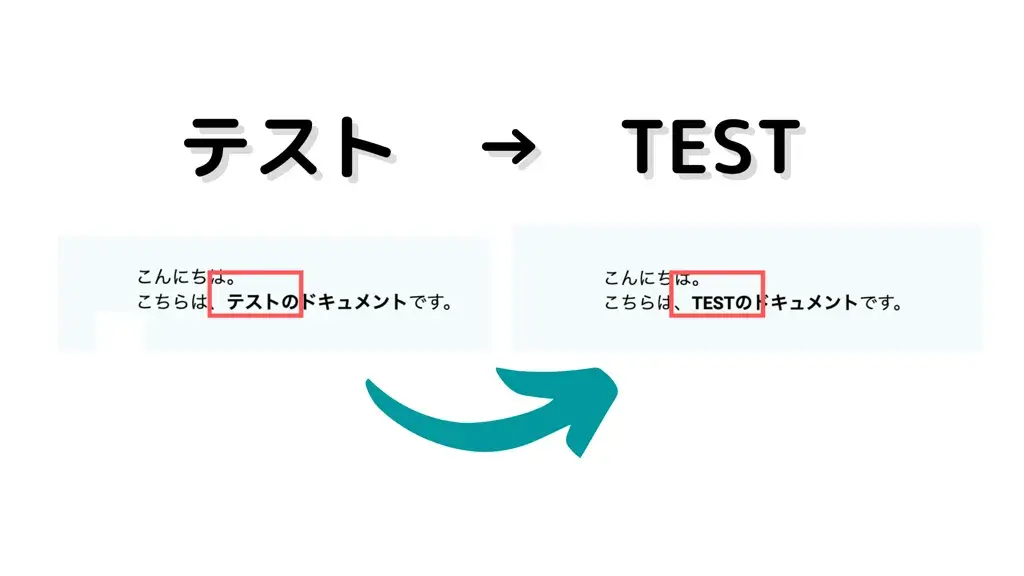
Googleドキュメントの検索と置換は、たったこれだけで利用できます。
「置換」と「すべて置換」の違いは、対象となる文字列をどのように扱うかという部分です。
- 置換→検索結果に該当した項目を「1つずつ」置き換える
- すべて置換→検索結果に該当した項目を「まとめて」置き換える
検索したKWを単体で置換する場合
Googleドキュメントの検索と置換で、「狙ったものだけ置換する」場合は、以下のボタンを使います。
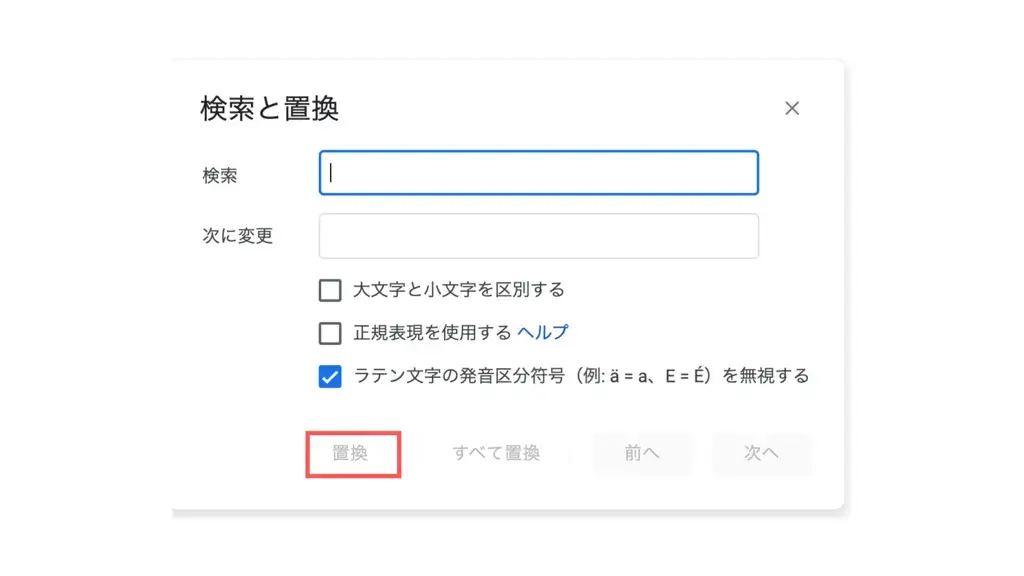
現在、対象となっている箇所だけ置換されますので、一つずつ確認して変換できるので便利です。
検索した複数KWを一括置換する場合
Googleドキュメントの検索と置換で、「一括でまとめて置換する」場合は、以下のボタンを使います。
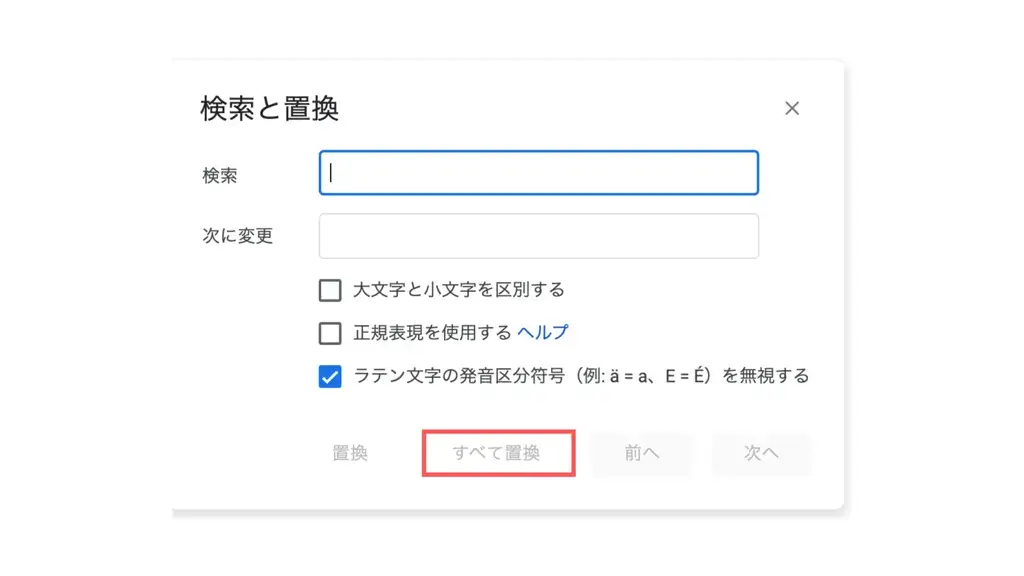
複数の対象KWがすべて置換できるため、表記を統一したり、ミスをまとめて直したりできるのが利点です。
検索と置換のショートカットキー
Googleドキュメントの検索と置換をショートカットキーで起動する場合は、Macだと「⌘+Shift+H」、Windowsなら「Ctrl+Shift+H」です。
素早く使えて、前回入力した履歴が残る(これはGoogleドキュメントごと)ので、組み合わせたり、何度も使ったりするときには便利です(邪魔なこともあります)。

Googleドキュメントやスプレッドシートを扱う場合は、Google Apps Scriptを作っておくと便利です。
面倒な定型業務またはコピペ、置換の連続などは作業的ではありますが時間がかかります。
Googleアカウントさえあれば誰でも使えますので、自動化・効率化を求めるならぜひお気軽にご相談くださいませ。
選べるオプションごとに変わる動作
Googleドキュメントで文字列を置き換える際に、その対象となる文字列の「検索をどのように実行するのか」でオプションが用意されています。わかりにくいと思いますので、以下にまとめました。
- 大文字と小文字を区別する
→「A」と「a」を区別できる - 正規表現を使用する
→「\n」等の正規表現(※)で検索できる - ラテン文字の発音区分符号(例: ä = a、E = É)を無視する
→「a」で検索すると「ä」のラテン文字を検索できる
※…正規表現とは、特定の文字列が集まったものを、1つの文字で表現する方法のことです。例えば、「改行」を「\n」で検索したり、固定電話の電話番号を「^0(\d-\d{4}|\d{2}-\d{3}|\d{3}-\d{2}|\d{4}-\d)-\d{4}$」で検索して見つけたりするなどの使い方ができます。
Googleドキュメントには自動置換もある
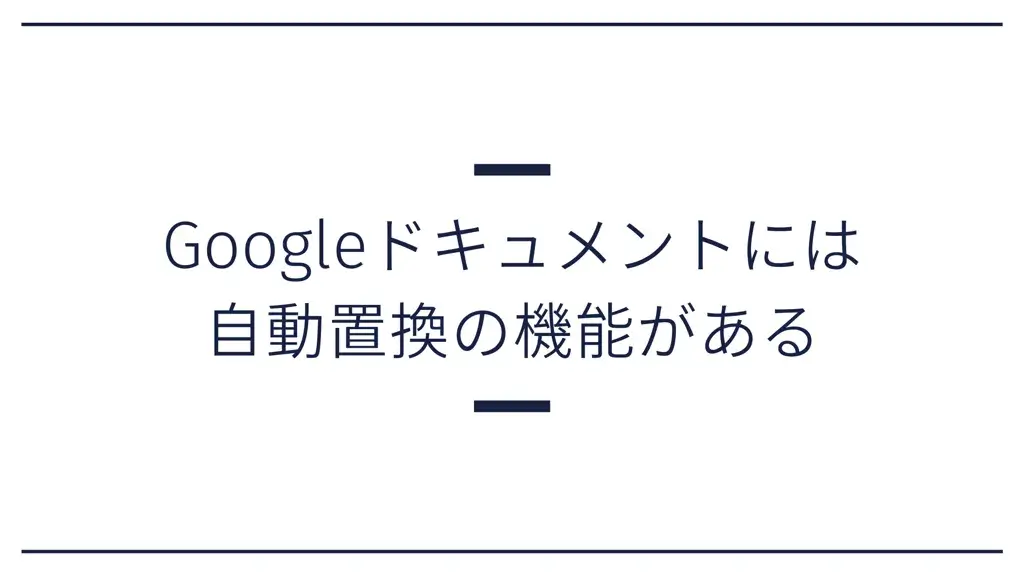
Googleドキュメントには、「検索と置換」に似たような機能として「自動置換」が用意されています。
入力してからエンターによる改行を打ち込み、1文としてみなした場合に自動で変換される仕組みです。
ドキュメントの上部にあるメニューバーから、「ツール」を選んで「設定」を開きます。
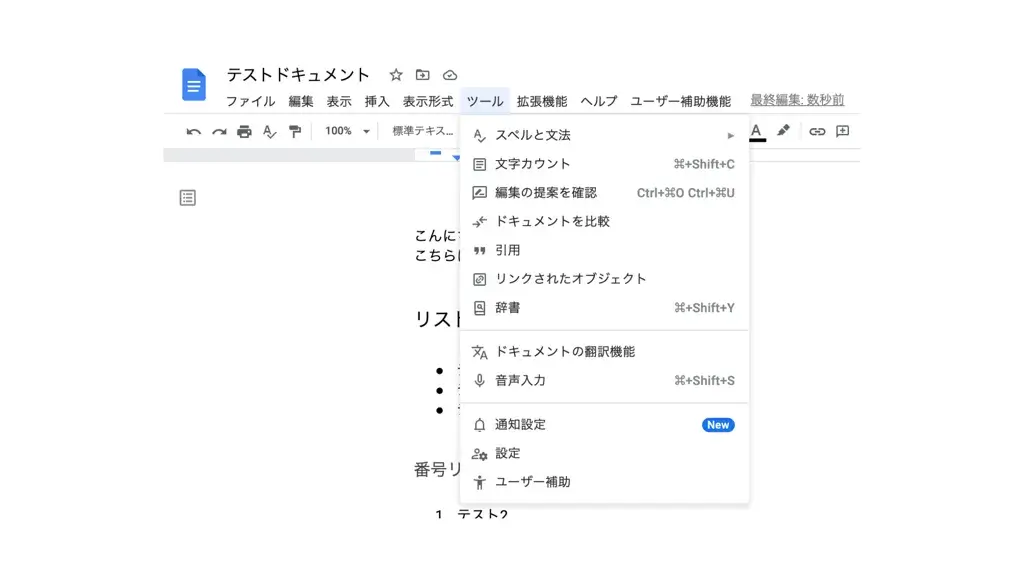
「置換」のタブに移動すると、画面が切り替わってデフォルトで実装されている自動変換の表を表示できます。
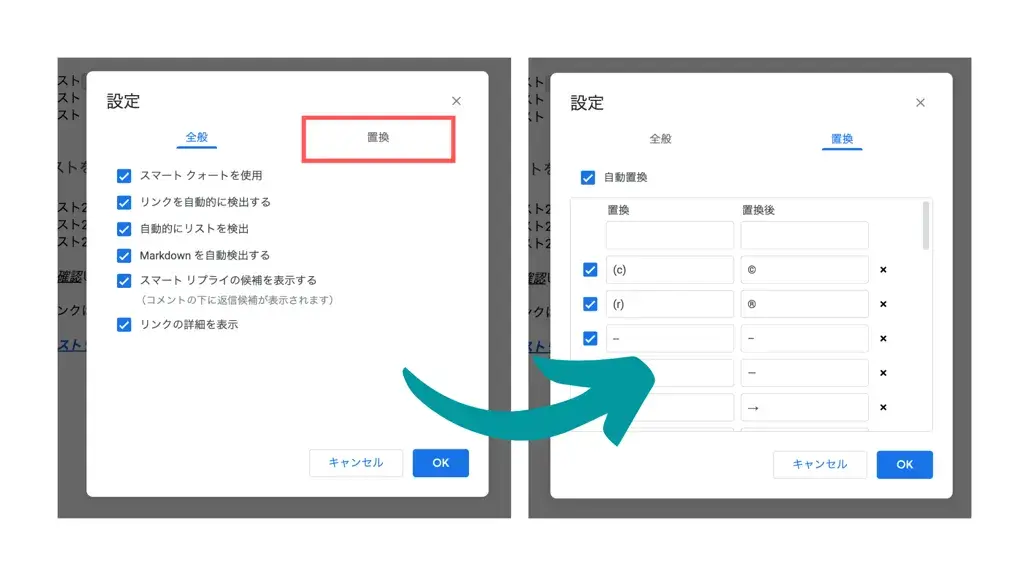
今回は、「テスト」を「TEST」に自動置換するために記述してみました。
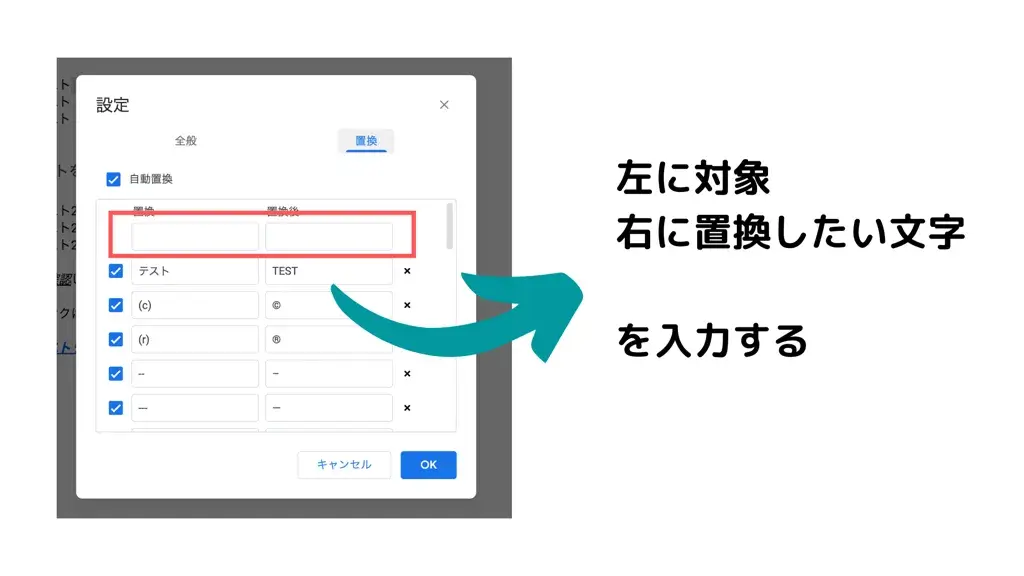
実際にテストを打ち込んでエンターを押し、改行すると変換されましたが、何かおかしいようです。
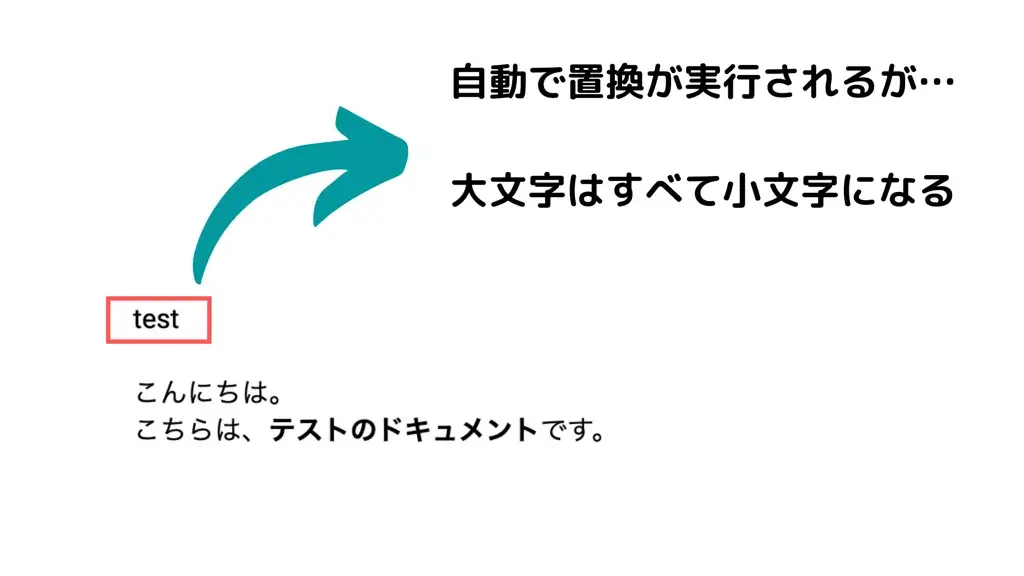
じつは、Googleドキュメントの自動置換は、大文字に対応しておらず「TEST→test」という形で登録されます。
また、登録した後はどのGoogleドキュメントでも反映されるため、特定のシートだけに使う方法はないようです。
ただ、変換ミスを減らすために使ったり、特定の記述を入れ替えたりするのには便利です。

Googleドキュメントの検索と置換の活用方法

Googleドキュメントの検索と置換を、うまく活用する方法は以下のとおりです。
- 表記統一に使う
- テンプレートとして使う
- 特定のHTMLタグを付ける
表記統一に使う
Googleドキュメントで、テキストを作成したときに発生してしまう表記ゆれを取り除くため、一括置換による表記統一を使います。
例えば、「Softbank」と表記したいときに「softbank」となっている場合は、正規表現や大文字と小文字を区別して置換するといった形です。
SEOのコンテンツ作成において、表記統一はブランディングの一種としてよく耳にしますから、固有名詞の置換や表記の間違いを正すために利用してみましょう。
テンプレートとして使う
Googleドキュメントに特定の記号や文字を入れておき、置換によって名前や日付などを入れ替えるテンプレートとしての役割も担えます。
議事録やHTMLメールの下書きなどに使い、利用する前に置換して適切な名前や日付に変えるだけで、何度も繰り返し使えます。
社内やグループで特定のフォーマットを使い回す場合にも、役立つはずです。
特定のHTMLタグを付ける
GoogleドキュメントをHTMLに変換する際に、特定の記号をつけておけばその部分だけ置換して「HTMLタグ」を挿入できます。
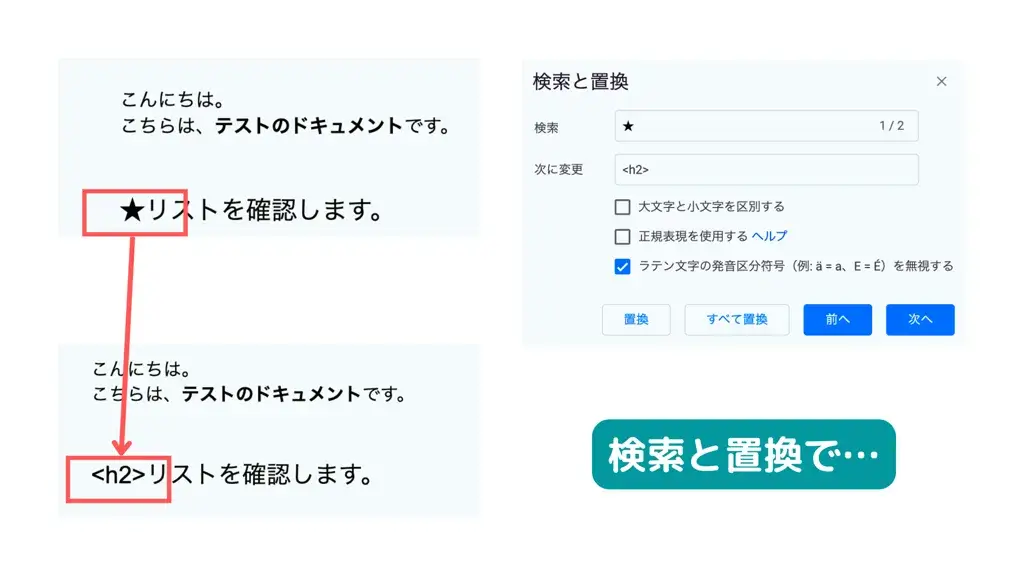
divのクラス名だったり、目次用の特別な記述だったりすると、変換ツールを使っても対応が難しいときはあるからです。
また、特定の部分に何かを入れたいとなったときも、置換は役立つので工夫してみるとよいでしょう。
Googleドキュメントの検索と置換の注意点

Googleドキュメントの検索と置換の注意点は、以下のとおりです。
- キャプチャ(数式)を使った置換には対応していない
- スペルと文法の置換とは別物
- 提案モードも別の置換方法
キャプチャ(数式)を使った置換には対応していない
Googleドキュメントの検索と置換は、キャプチャや数式、関数などの置換には対応していません。
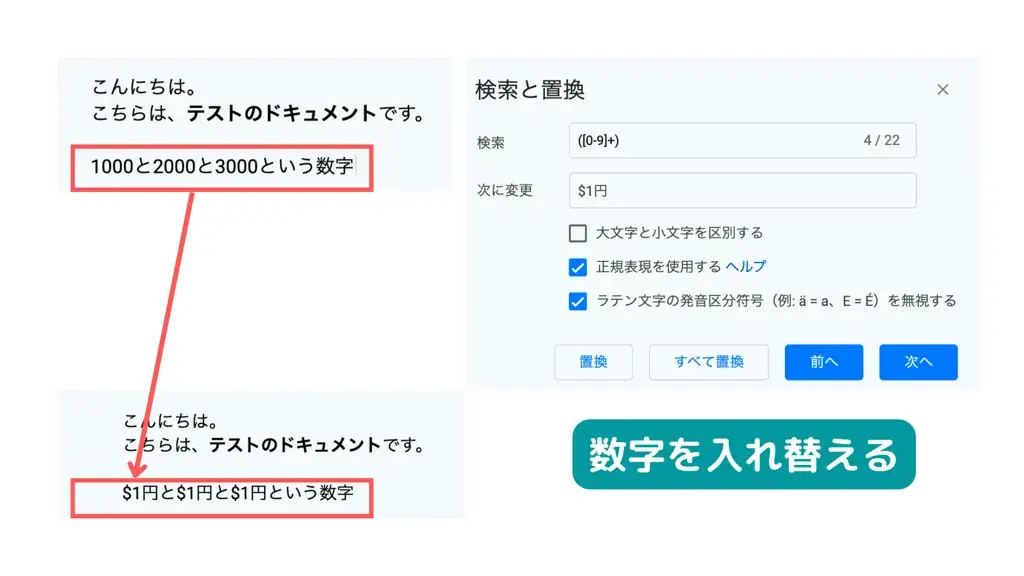
正規表現で対象は絞り込めるのですが、一つずつ置換しても、まとめて実行してもうまくいきませんでした。
この場合は、Google Apps Scriptを使ってコードを書き、プログラムで置換する必要があるようです。
スペルと文法の置換とは別物
Googleドキュメントのスペルと文法にも、指摘をクリックするだけで置換できる機能が備わっています。
ただ、これは文法のミスを修正できるもので、任意の設定はできません(除外はできる)。
詳しくは、Googleドキュメントのスペルと文法(誤字脱字チェック)については、以下の記事にまとめました。
提案モードも別の置換方法
Googleドキュメントであまり知られていない「提案モード」でも、置換を提案するとクリックで対応できます。

主にドキュメントに書いたテキストの修正依頼等に使われますので、もし機会があれば試してみましょう。
コメントは置換にならない
提案モードではなく、通常の編集モードでつけたコメントには置換機能がありません。
指摘はできますが、よりわかりやすくする場合は提案モードを使うとよいでしょう。
手間はかかりますが、コミュニケーションの不備によって記述してほしい内容と異なるといった失敗を減らせます。
Googleドキュメントと置換のよくある質問
最後に、Googleドキュメントと置換のよくある質問を一気に回答しておきます。
- Googleドキュメントで文字色の置換はできる?
- Googleドキュメントの置換は改行も対応できる?
- Googleドキュメントの修正提案は?
Googleドキュメントで文字色の置換はできる?
Googleドキュメントの検索と置換では、文字色の置換はできません。
文字色を変更する場合は、Google Apps Script(通称:GAS)でコードを書いて実行すると対応できます。
ただ、コードを書く場合はどこまでの範囲にするか、どのテキストを変更するか、などの細かい指定が必要です。
Googleドキュメントの置換は改行も対応できる?
Googleドキュメントの置換は改行にも対応していますので、以下の方法を試してみてください。
- 検索に「\n(?=\n)」を入れる→空欄の行がすべて消える
- 検索に「(?=\n)」を入れる→改行がすべて消える
使用する場合は、「正規表現を使用する」にレ点を入れ、変更の値は空欄にしておきます。
この方法を使えば、改行をすべて「br」のタグにしたいときにも便利です。
Googleドキュメントの修正提案は?
Googleドキュメントの修正提案は、モードを切り替えて使います。
右上にあるペンマークを押して、提案モードに切り替えるだけです。
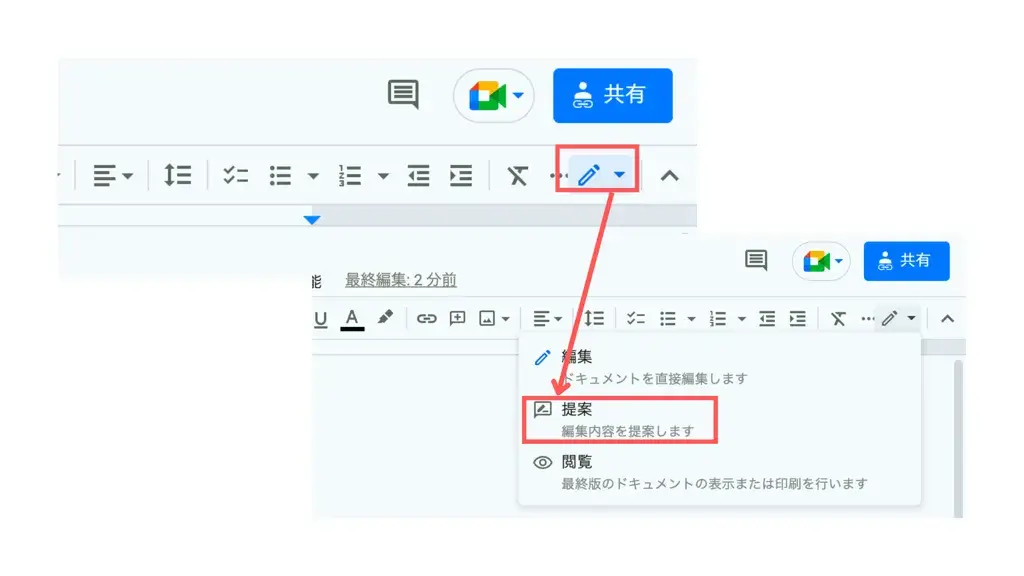
置換を伝えるコメントが「提案モード」
Googleドキュメントの提案モードは、特定の部分を修正したり、置換してほしかったりする際に使います。
例えば、Webライターへの修正依頼で「変更点を確認しながら」見てもらう、テキストに対して「このようにしたら良いのでは?」という提案を相手に伝えるなどに便利です。
検索と置換をまとめて行うなら「ポチッとテキスト」
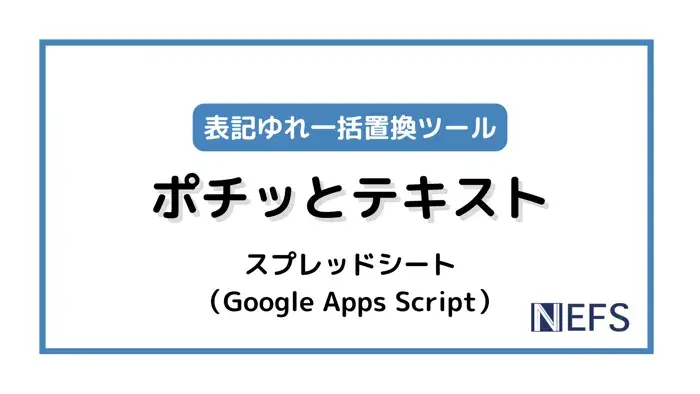
スプレッドシートの「GAS(Google Apps Script)」で、Googleドキュメントにあるテキストを一括置換できる「ポチッとテキスト」を制作しました。
編集権限のあるGoogleアカウントがあれば誰でも使えて、置換ルールはシートごとでバラバラに設定できます。
簡単な初期設定だけしておけば、あとはボタンを押して実行するだけです。
置換する文字には赤字を、読み直したい文字には青字を反映できるようにも作ってあります。
詳しくは、以下の記事にまとめていますので参考にしてください。