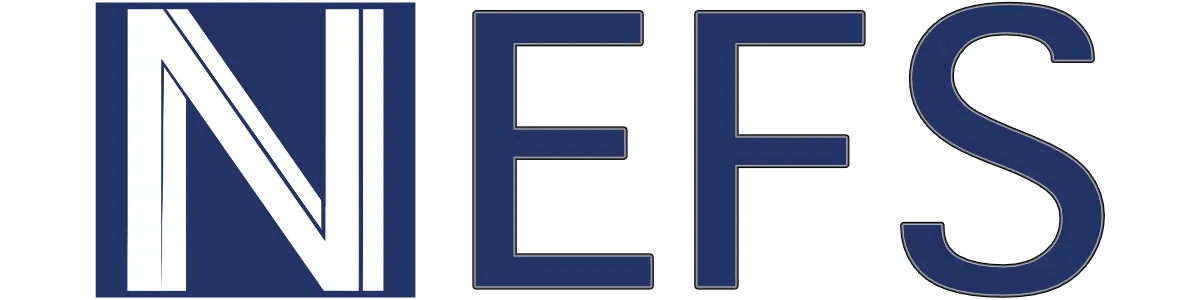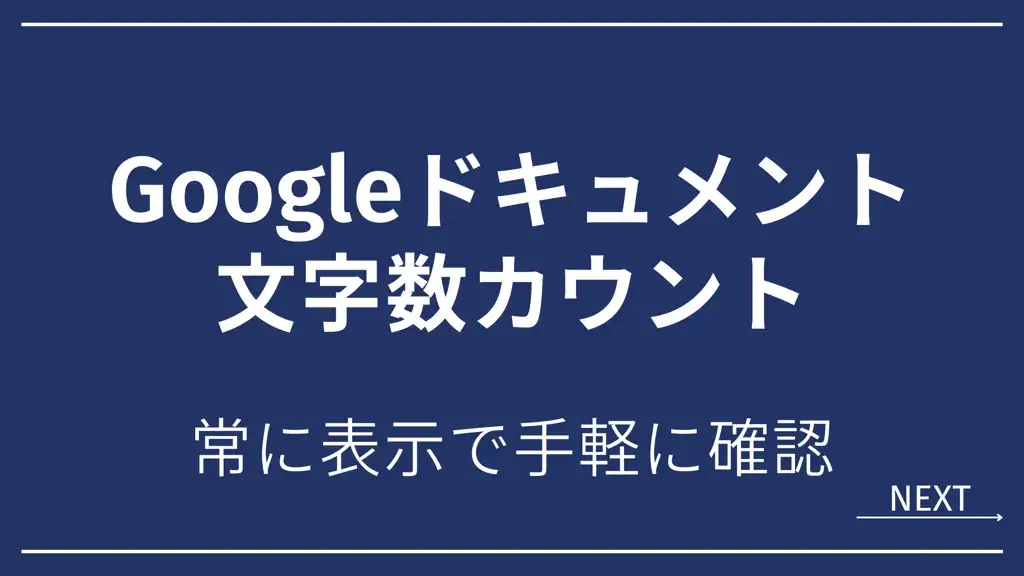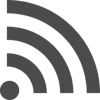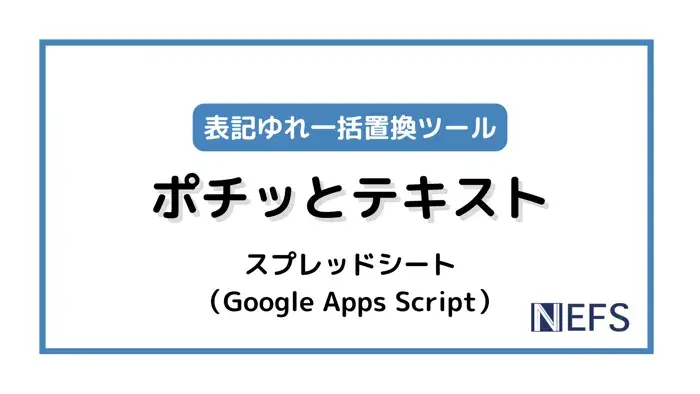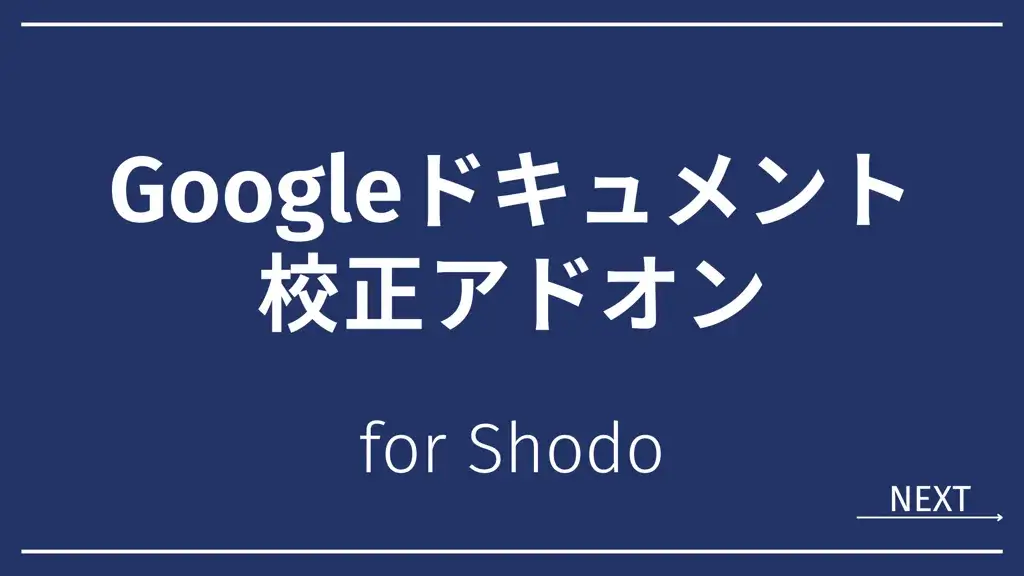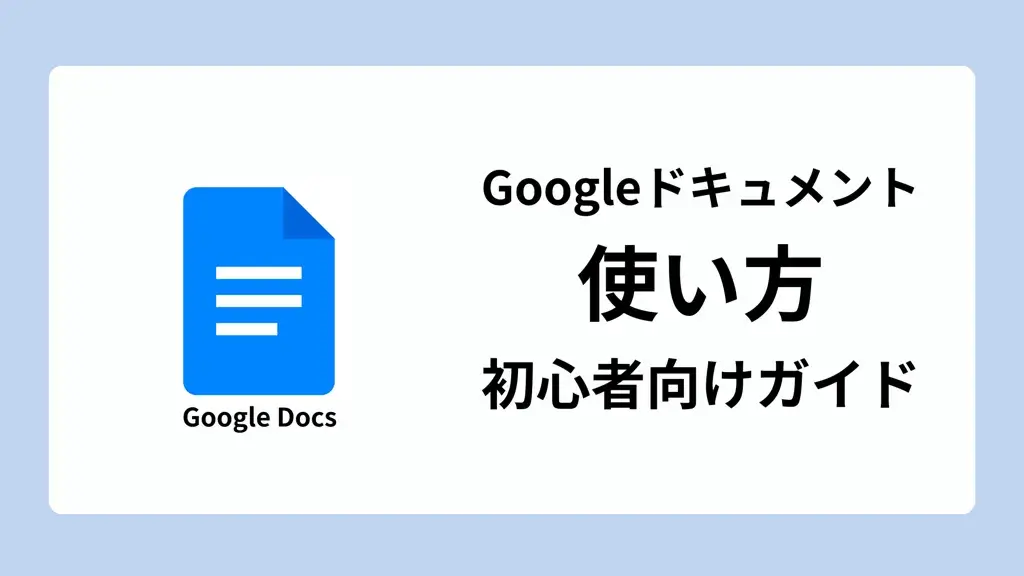Googleドキュメントで文字数を確認する方法|何文字書いたかカウント
*本ページはプロモーションが含まれています
Googleドキュメントで文字数を常に表示できれば、何文字書いたかをすぐにチェックできて便利ですよね。
本記事では、Googleドキュメントで文字数を確認(カウント)する方法を紹介します。
iPad・スマホ版のアプリで確認する手順にも触れるので、ぜひ参考にしてください。
誤字脱字を防ぎたい・少しでもミスを減らしたいと考えている場合は、別途でツールを使ってみましょう。
誤字脱字から表記ゆれのミスまで、Googleドキュメント上で見やすくして済ませたいときには、ポチッとテキストをぜひご利用ください。
- 面倒な手間を減らしてすぐに修正できる
- 自分で見つけられないミスを減らせる
- 誤字脱字の修正にかかる時間を削減できる
何度も表記ゆれがないかをチェックして、見つけたら置換したり、書き換えたり…。という手間を圧倒的に減らせる筆者が作成したワンコイン(500円)のツールです。AIではなく、マッチした文字列へ色付け・置換できる機能なため、ミスを累積することによってその精度を高められます。
スプレッドシートをベースにGAS(Google Apps Script)で作成しており、個人利用の範囲であれば改変も可能です。
目次-気になる内容だけ読む-
New!アドオンに「AI校正Shodo」がリリース!
Googleドキュメントの校正アドオンは、これまで日本語にうまく対応せず、納得できる精度が得られないことからおすすめできないものでした。そんな中、AI校正Shodoからアドオンが提供され、筆者のツールまで不要になりそうです…!

Googleドキュメントで文字数を確認(カウント)する方法
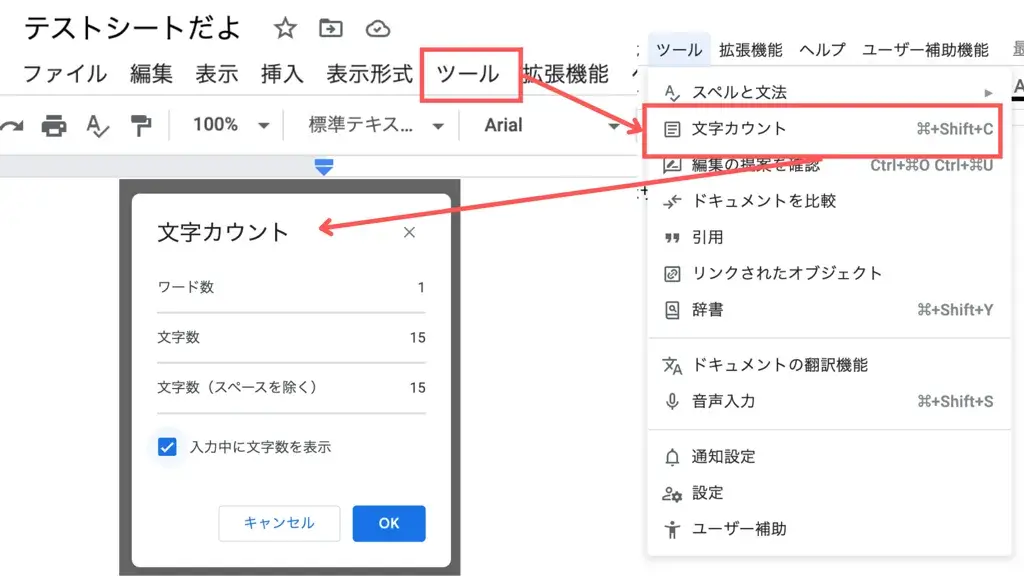
Googleドキュメントで文字数を確認(カウント)する方法は、以下のとおりです。
- 上部メニューから「ツール」を選ぶ
- 文字数カウントを押す
これだけで文字数を素早く確認できます。仕様は、半角でも全角でもすべて「1文字としてカウント」する形式です。
| 項目 | 内容 |
|---|---|
| ワード | 文字列が含まれる段落の数 |
| 文字数 | スペースを含むすべての文字数 |
| 文字数(スペースを除く) | 半角スペースを除いたすべての文字数 |
また、リンクのURLやテキスト、見出しの書式設定に含まれる文字列、表に含まれている文字列のいずれもカウントの対象となりますので、結論として「Googleドキュメント上の文字はすべてカウントできる」わけです。
Googleドキュメントの仕様として、スペースを除く状態であっても「全角だと1文字扱い」となります。また、段落の改行(Enterのみ)は文字数に含まれませんが、段落内の改行(Shift+Enter)は1文字として扱われるため、正確に何文字書いたかを調べる際には注意してください。
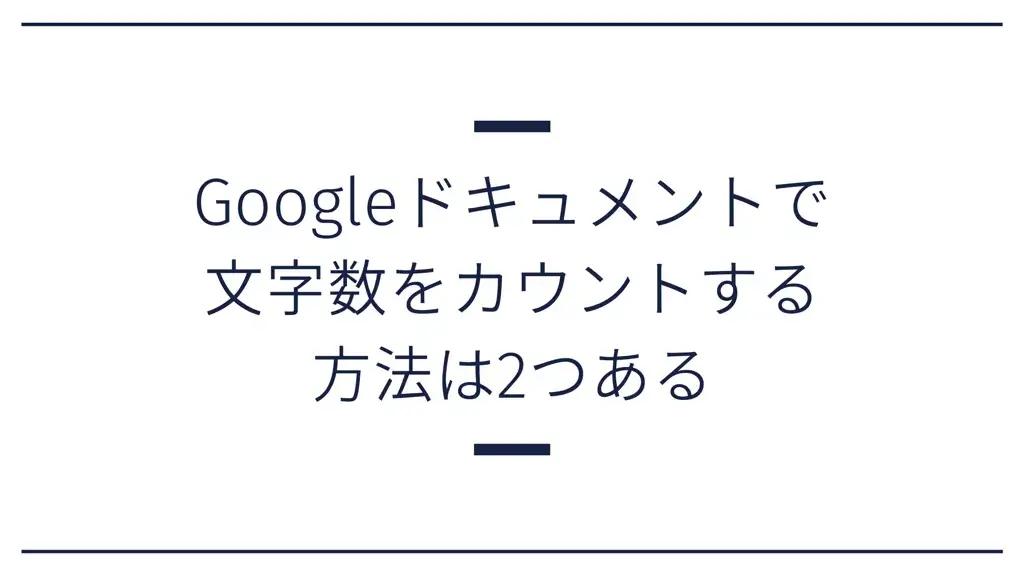
さらに、もっと早く確認したい人のために以下に挙げた2つの方法も紹介します。
- ショートカットで表示する
- 【アドオン不要】文字数を常に表示する
ショートカットで表示する
Googleドキュメントには、文字数カウントを素早く開けるようにショートカットキーが用意されています。
- Win:Ctrl+Shift+C
- Mac:⌘+Shift+C
画面上にポップアップとして表示され、現時点で何文字書いたかを確認できる便利な方法です。この方法でのみ、選択した範囲のみの文字数をポップアップで確認できます。
【アドオン不要】文字数を常に表示する
Googleドキュメントで文字数を常に表示する方法は、以下のとおりです。
- 上部メニューから「ツール」を選ぶ
- 文字数カウントを押す
- 「入力中に文字数を表示」にレ点を入れる
- 「OK」を押して反映する
Googleドキュメントの左下に、以下の表示が出ていたら成功です。
Googleドキュメントの文字数をiPadやスマホで確認する方法
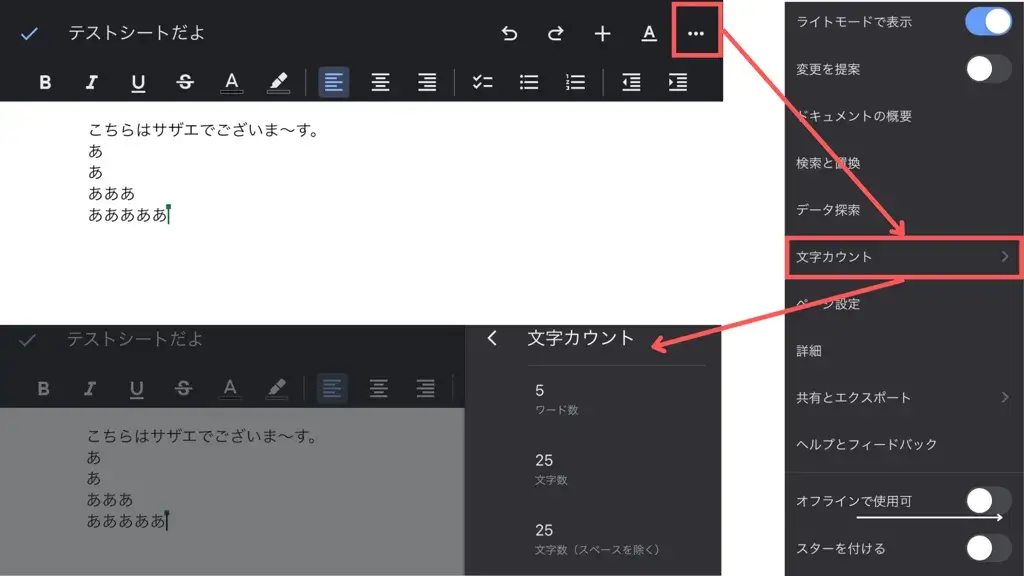
Googleドキュメントの文字数を、iPadやスマホで確認する方法は以下のとおりです。
- 調べたいドキュメントをアプリで開く
- 右上の「…」を押す
- 文字数カウントをメニューから選ぶ
- 何文字書いたか確認する
PC版の文字数カウントと同様に確認できますが、常に表示する設定はできません。
Googleドキュメントと文字数に関するよくある質問
Googleドキュメントと文字数に関するよくある以下の質問へ、まとめて回答します。
- Googleドキュメントの文字数には制限がある?
- Googleドキュメントの文字数が違うのは?
- Googleドキュメントで文字数・行数を設定する方法は?
- Googleドキュメントのワード数とは?
Googleドキュメントの文字数には制限がある?
Googleドキュメントの文字数には、以下の制限があります。
- A4サイズの文字数は約1,800文字まで
→(1,886文字との情報もあり) - 文字数カウントは日本語で約20,000文字まで
→(19,304文字との情報もあり)
また、文字数や段落(ワード数)が増えるほど動作も重くなり、作業に支障が出るといったことも一つの制限です。
Googleドキュメントの文字数が違うのは?
Googleドキュメントの文字数が違うケースは、以下が考えられます。
- 全角スペースが1として数えられている
- GASでカウントしたとき段落内改行が数えられている
- 余計な文字数までカウントしている など
Googleドキュメントでは、全角のスペースを「1文字」として数える性質があります。また、GAS(Google Apps Script)ではパラグラフ単位でボディのテキストを読み込むため、段落内改行を文字数の1つとして数えている可能性もあります。
加えて、Googleドキュメントは入力された文字をすべてカウントするため、取り除きたい文字等(見出しの文字や参考URLなど)は、事前に消しておかなくてはならないことに注意してください。
なお、中にはアドオンで文字数をカウントする方法もありますが、右側の表示(コメント等)を埋めて利便性が低下すること、個人情報を抜き出す可能性のあるものが含まれていること、という考えから本記事では触れません。
Googleドキュメントで文字数・行数を設定する方法は?
2023年1月時点で、Googleドキュメントに文字数を設定する機能は用意されていません。
上部にあるルーラーで幅を決めて設定する、フォントや文字のサイズ、用紙サイズ等の設定で幅を合わせるなどの方法で代替する必要があります。
Googleドキュメントで行数を設定する場合には、ページ設定から用紙のサイズおよび余白等で調整します。
Googleドキュメントのワード数とは?
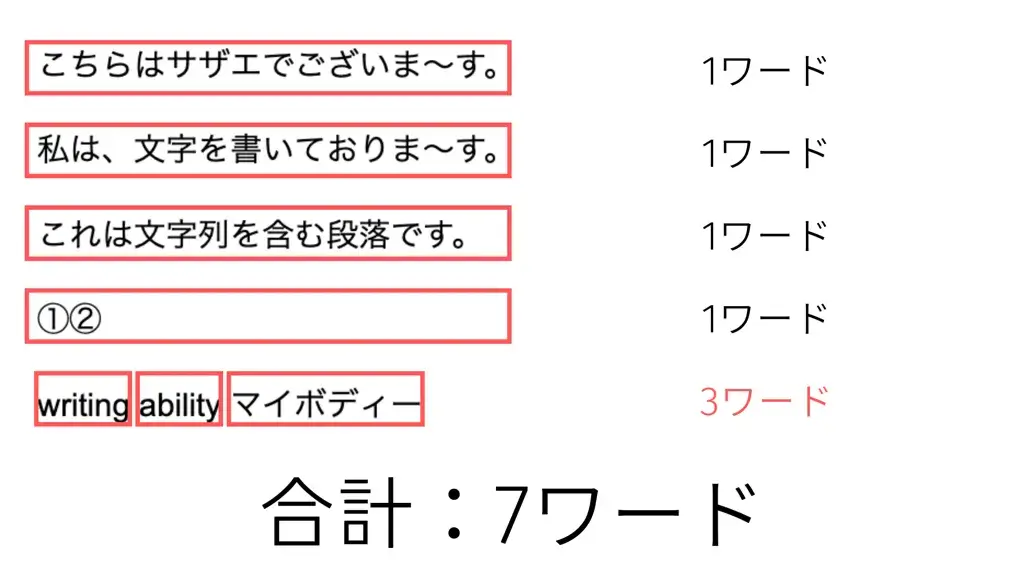
Googleドキュメントのワード数は、英文で記述した際の単語数をカウントするものです。日本語の場合は、明確な区切りがないことから、文字列を含む段落の数だけがカウントされます。
ただし、日本語で記述した文字列の中に、Googleドキュメントがワードとして認める英単語がある場合には、カウントが増えます。
日本語だけで記述する際には、文字列が入っている段落の数(段落の中の改行も別物としてカウント)しているものと考えて良いでしょう。
複数のGoogleドキュメントで文字数を数えるならGAS
本記事では、Googleドキュメントで何文字書いたかを数えるため、文字数をカウントする以下の方法をお伝えしました。
- ショートカットで表示する
- 【アドオン不要】文字数を常に表示する
なお、これは1つのGoogleドキュメントを対象としており、ドライブに保存されたものをすべて調べるには骨が折れます。まとめて確認する際には、GAS(Google Apps Script)を使って、ドライブから抜き出したドキュメントの文字数を数えるほうが圧倒的に早くなります。
Google Apps Scriptの作成をご希望の際は、お問い合せからお気軽にご連絡ください!