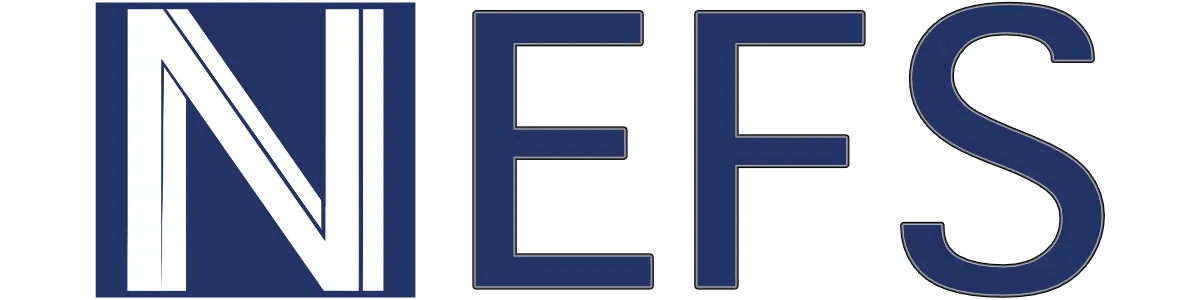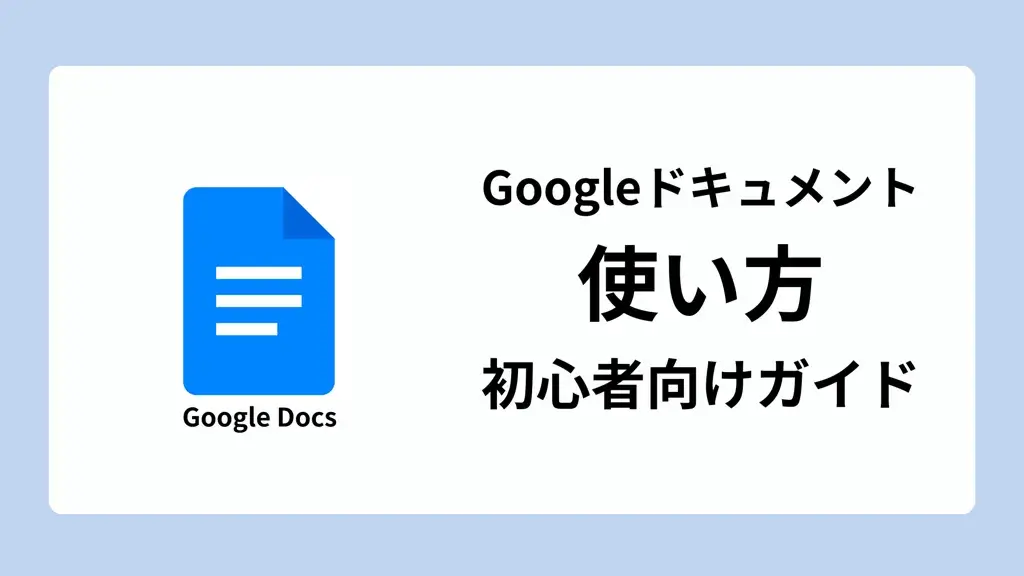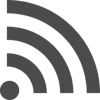【利用ガイド】Googleドキュメントの使い方をわかりやすく解説【初心者向け】
*本ページはプロモーションが含まれています
Warning: Undefined variable $nlink in /home/xs962801/nefs.jp/public_html/wp-content/themes/nefs_002/functions.php on line 219
Warning: Undefined variable $nlink in /home/xs962801/nefs.jp/public_html/wp-content/themes/nefs_002/functions.php on line 219
Warning: Undefined variable $nlink in /home/xs962801/nefs.jp/public_html/wp-content/themes/nefs_002/functions.php on line 219
Warning: Undefined variable $nlink in /home/xs962801/nefs.jp/public_html/wp-content/themes/nefs_002/functions.php on line 219
Warning: Undefined variable $nlink in /home/xs962801/nefs.jp/public_html/wp-content/themes/nefs_002/functions.php on line 219
Warning: Undefined variable $nlink in /home/xs962801/nefs.jp/public_html/wp-content/themes/nefs_002/functions.php on line 219
Warning: Undefined variable $nlink in /home/xs962801/nefs.jp/public_html/wp-content/themes/nefs_002/functions.php on line 219
Warning: Undefined variable $nlink in /home/xs962801/nefs.jp/public_html/wp-content/themes/nefs_002/functions.php on line 219
Warning: Undefined variable $nlink in /home/xs962801/nefs.jp/public_html/wp-content/themes/nefs_002/functions.php on line 219
Warning: Undefined variable $nlink in /home/xs962801/nefs.jp/public_html/wp-content/themes/nefs_002/functions.php on line 219
Warning: Undefined variable $nlink in /home/xs962801/nefs.jp/public_html/wp-content/themes/nefs_002/functions.php on line 219
Warning: Undefined variable $nlink in /home/xs962801/nefs.jp/public_html/wp-content/themes/nefs_002/functions.php on line 219
Warning: Undefined variable $nlink in /home/xs962801/nefs.jp/public_html/wp-content/themes/nefs_002/functions.php on line 219
Google WorkspaceGoogleドキュメントは、WebライターからディレクターまでSEOコンテンツの制作で使われるテキストエディターです。クラウド上で動作し、OS環境を問わずに使える上、共同編集やコメント(提案モード)によってブラッシュアップできます。
Wordとの互換性が高いことでも知られており、相互にファイルを変換できることからも利用シーンが多い理由でしょう。
本記事では、Googleドキュメントの基本から使い方まで初心者に向けてわかりやすく解説します。無料のGoogleアカウントさえあれば誰でも利用できますので、ぜひ最後までご一読ください。
※当記事では、Googleの準拠である「フォルダ」を、日本のIT用語として広く使われる「フォルダー」の表記で取り扱っています。
Googleドキュメント+AI校正の画期的なツール「AI校正Shodo」では、SEOコンテンツの執筆・管理・コラボレーションを実現できます。
- AI校正で誤字脱字や文章のミスを減らせる
- 文章チェックにかかる時間を短縮できる
- 14日間のトライアルで使用感を確かめられる
目次-気になる内容だけ読む-
- new!【3月6日】にUIが全ユーザーで更新
- Googleドキュメントとは
- Googleドキュメントの特徴
- Googleドキュメントの使い方
- GoogleドキュメントをiPad・スマホで利用する
- Googleドキュメントを使い倒すテクニック
- Googleドキュメントのよくある質問
- Googleドキュメントは無料ですか?
- Googleドキュメントは何に使う?
- Googleドキュメントの保存の仕方は?
- Googleドキュメントの編集の仕方は?
- GoogleドキュメントをiPadやスマホで編集できないときは?
- Googleドキュメントで日本語が打てなくなったときは?
- GoogleドキュメントとWordの違いは?
- GoogleドキュメントでWordが開けないときは?
- Googleドキュメントを複数開く方法は?
- GoogleドキュメントはGASで一括置換できる?
- GoogleドキュメントをWordPressに入稿する方法は?
- Googleドキュメントの文章をHTML化できる?
- Googleドキュメントはブログの下書きツールとして使える?
- Googleドキュメントを使って業務を効率化
new!【3月6日】にUIが全ユーザーで更新
Googleは2023年3月6日に以下を対象として、UI(簡単にいうと見た目)を更新しました。公式のドキュメントは以下のページです(英文ですのでご注意ください)。
- Googleドライブ
- Googleドキュメント
- Googleスプレッドシート
- Googleスライド
Googleドキュメントにおける目立った変更点は、以下のとおりです。
- 共有ボタンのデザイン変更
- メニュー表示の色合いや配置の変更
- カスタムビルディングブロックの追加 など
例えば、共有ボタンの色が変わっていたり、スペルチェックボタンが押しやすくなっていたりします。
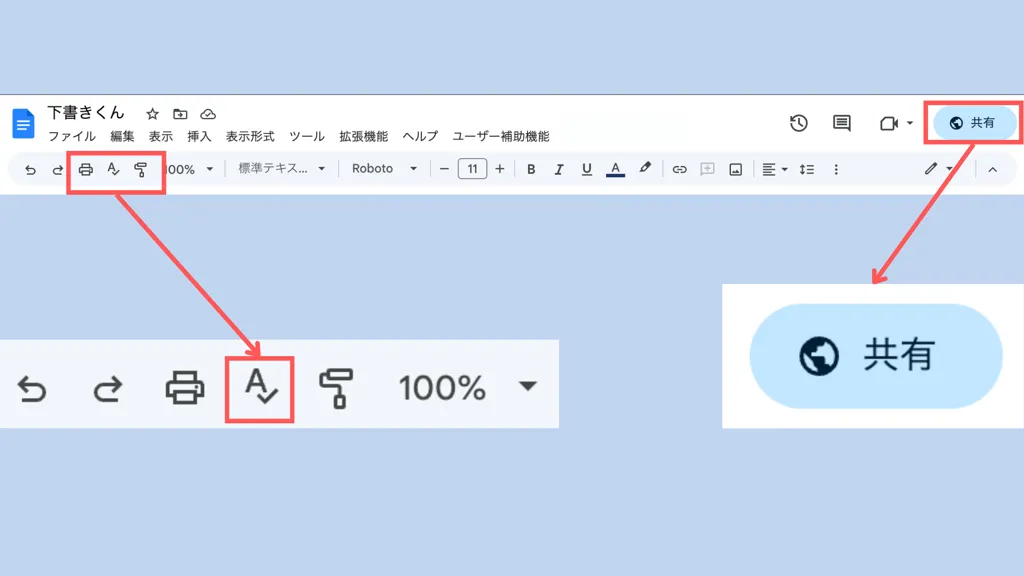
カスタムビルディングブロックは、以下のような表で使えるプルダウンやチップ等を使って「組織内で頻繁に使われるコードやテキスト、チェックリストなどをテンプレート化して構築」できる機能のことです(一部はGoogle Workspaceのみの機能)。
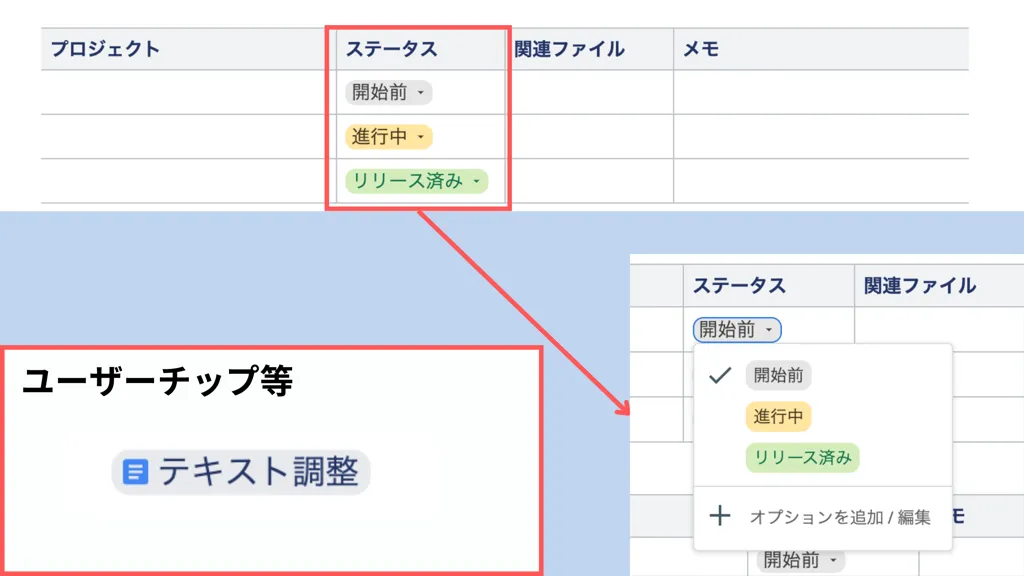

Googleドキュメントとは
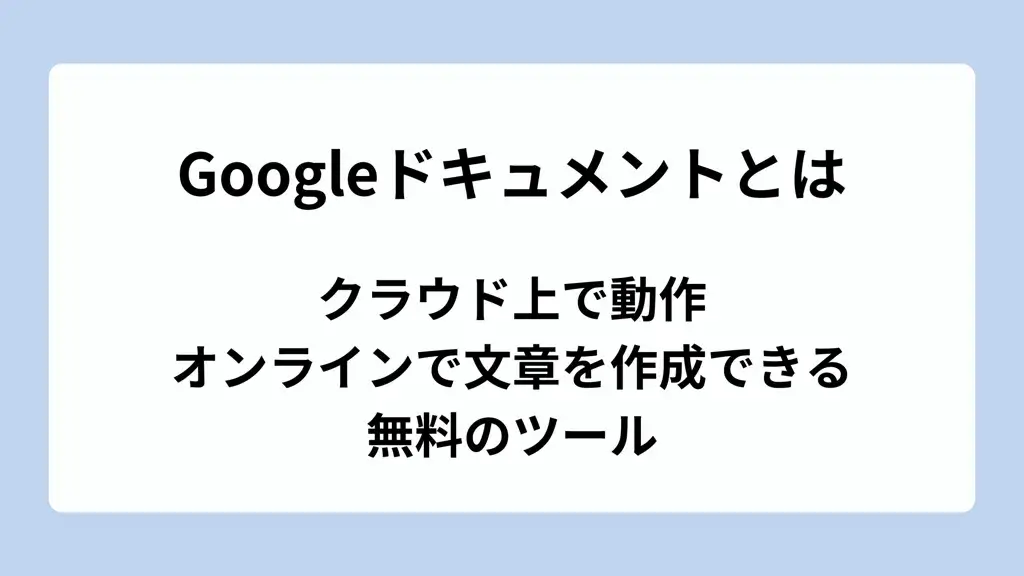
Googleドキュメントとは、クラウド上で動作し、オンラインで文章を作成できるツールのことです(初心者にもわかりやすくすると、Googleが提供するWord)。
ブラウザ上で文章を作成でき、複数人で共同編集できることから、「Webライター×ディレクター」や「SEO制作会社×依頼企業」などでも利用されます。
また、PDFに変換して資料として用いたり、議事録を取ったりするなど用途が多く、文章作成を主に行うWebライターやビジネスパーソンは使い方を覚えておくと非常に便利です。
Googleアカウントは必須
Googleドキュメントを利用する際には、無料で作成できるGoogleアカウントが必要となります。
「こちら」からログインページへ移動し、以下の手順で作成しましょう。
①Google アカウントのログインページに移動します。
②「アカウントを作成」をクリックします。
→(自分用・子供用・ビジネスの管理用から用途を選ぶ)
③名前を入力します。
④「ユーザー名」にアドレスを入力します。
⑤パスワードを入力して確認します。
⑥「次へ」をクリックします。
⑦(省略可)アカウントの電話番号を追加して確認します。
⑧「次へ」をクリックします。
⑨利用規約に同意します。
※【公式】Googleアカウントの作成より抜粋およびわかりやすく改変
なお、電話番号や再設定のメールアドレスは入力しなくても登録できます(2023年1月時点)。
Googleドキュメントの起動方法は?
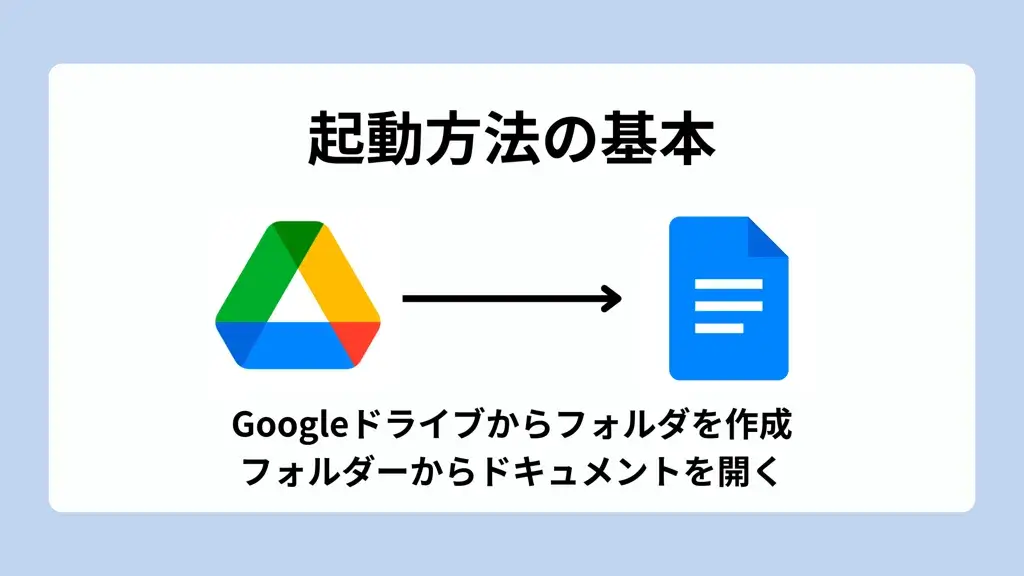
単純にGoogleドキュメントだけ起動する方法は、PC版であれば「こちら」にアクセスして新規で作成するだけです(お好きなページをブックマークするのもあり)。
また、ドキュメントから直接アクセスするより、フォルダーを分けて管理できるようにGoogleドライブからアクセスし、新規で作成する方法の利用をおすすめします。
編集権限でセキュリティを高められますし、あとで見返したときにファイルを見つけにくくなるといったリスクを低減できます。
なお、iPadおよびスマホで利用する際には、アプリをインストールしたあとにGoogleアカウントへログインするだけで完了です。
Googleドキュメントの特徴
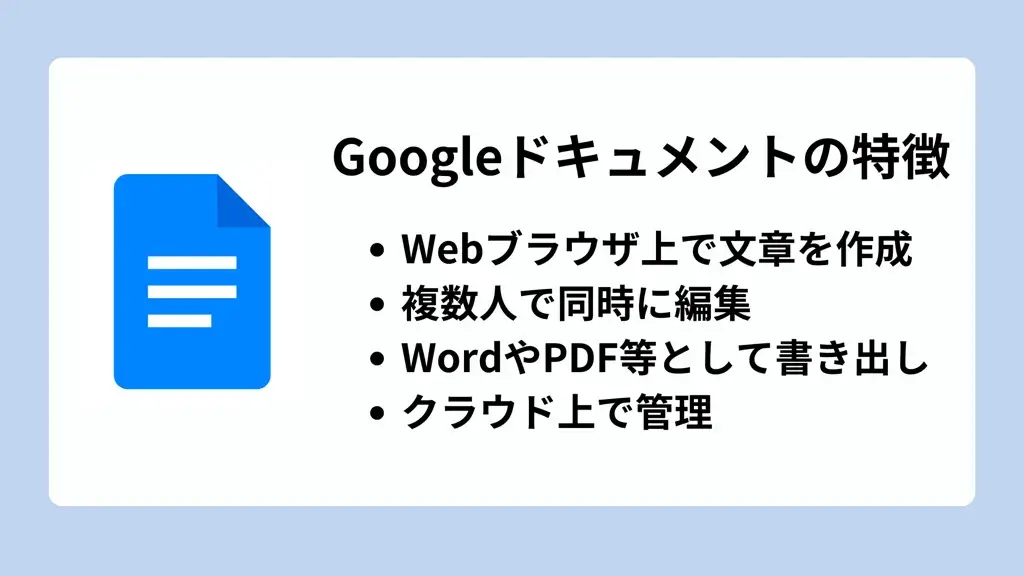
Googleドキュメントの使い方を紹介する前に、どのような特徴のあるツールなのかを以下にわけて紹介します。
- Webブラウザ上で文章を作成できる
- 複数人で同時に編集できる
- WordやPDF等として書き出しできる
- クラウド上で管理できる
Webブラウザ上で文章を作成できる
Googleドキュメントは、Webブラウザ上で文章を作成できるので、ChromeやSidekickなど好きなサービスから気軽に利用できます。
PC版であればインストールの必要がなく、OSや環境に左右されない点は大きな利点です。
GoogleアカウントおよびGoogleドキュメントは無料で利用できますし、端末を選ばずに編集できることでメモ・議事録・執筆など多用途に対応します。
複数人で同時に編集できる
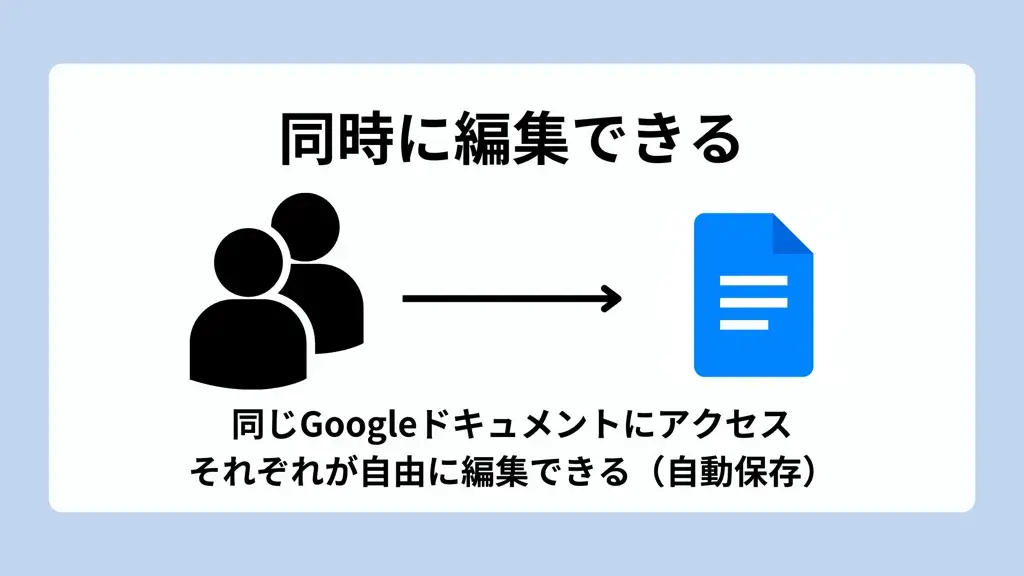
Googleドキュメントは、URLでそれぞれページを表示できることで、共有を使えば複数人で同時に編集できるのも大きな特徴です。
「編集→共有→別の人が編集→共有」といった従来の手間を省けるほか、ファイルが分散してどこにいったかわからなくなる、最新のファイルを探すのに手間どるといったこともありません。
オンラインによる共同編集は、添削やブラッシュアップを効率化でき、文章を作成するといった作業を大幅に時点できるでしょう。
編集履歴も保管されるのでバックアップの作成も必要なし。誰がどのような編集をしたかもチェックできるので、差分を知りたいといったときにも役立ちます。必要であればコピーして、原文を残しておいてもドライブ(いわゆるフォルダー)の容量は減らないので安心です。
WordやPDF等として書き出しできる
Googleドキュメントは、書き出しの際に以下のフォーマットから選べるのも特徴です。
- Microsoft Word(.docs)
- Open Document(.odt)
- リッチテキスト(.rtf)
- PDFドキュメント(.pdf)
- 書式なしテキスト(.txt)
- Webページ(HTMLとZip)
- EPUB Publication(.epub)
綺麗に装飾してからPDFで書類としても良いですし、Wordで管理するためのファイルに変換しても良いですね。また、シンプルにテキスト化しておくと、メモアプリ等で開きやすくなります。
こうした多方面の書き出しに対応していることで、Googleドキュメントは非常に高い利便性を確保しているのも人気の理由です。
クラウド上で管理できる
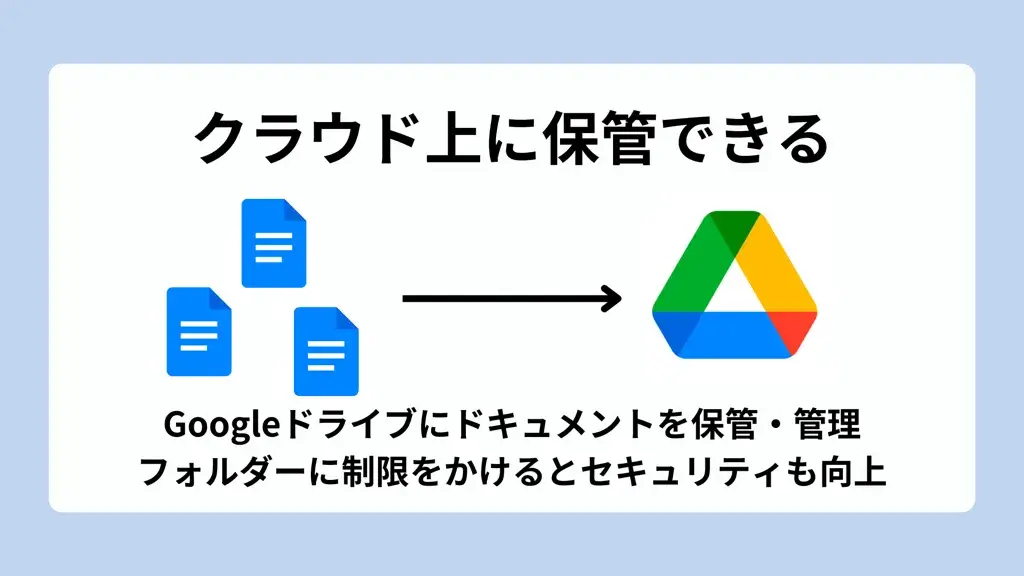
Googleドキュメントは、クラウド上で管理できるのも大きな特徴ですから、以下の利点があります。
- 職場に限らず家や外出先からでも編集できる
- URLを送付するだけで手軽に共有できる
- アクセス権限を管理できてセキュリティを高められる
パソコンが壊れてしまっても、書類はすべてGoogleドライブへ保管されることで、万が一のトラブルにも対応できます。
Googleドキュメントの使い方
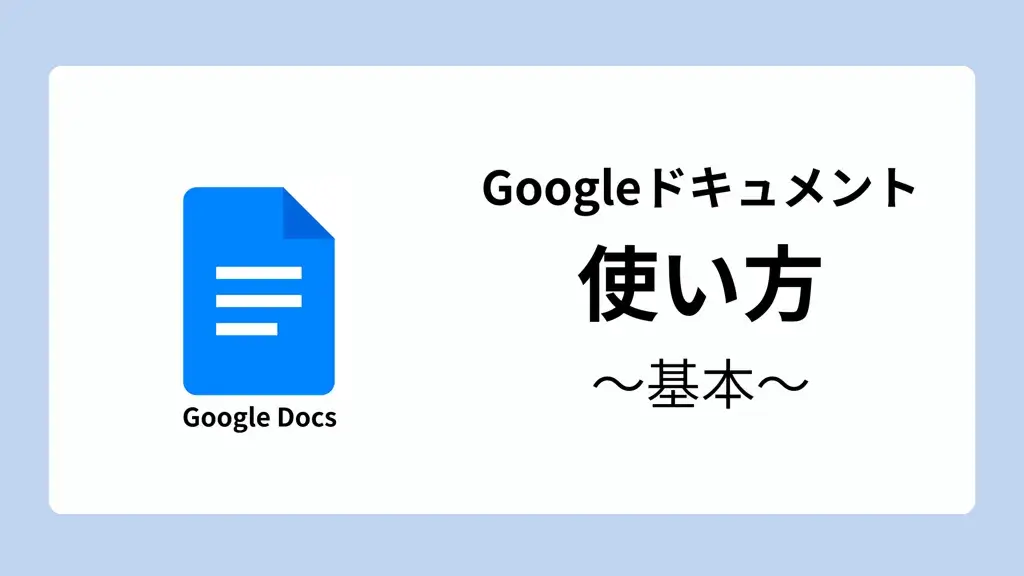
Googleドキュメントの使い方を、以下の項目ごとに分けて紹介します。
気になる部分から読み進めてもらっても構いませんので、ぜひ覚えてくださいね。
新規で作成する
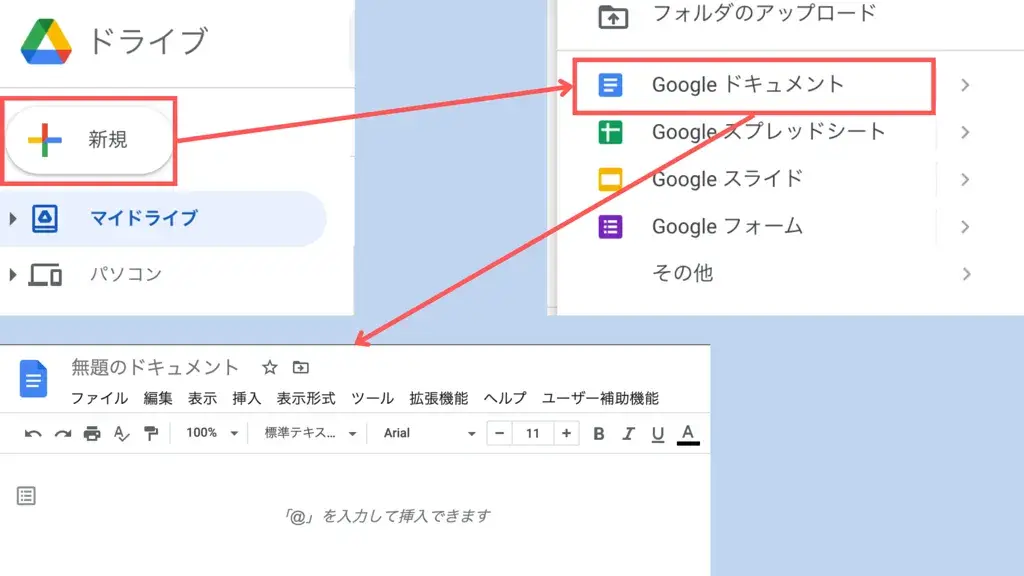
Googleドキュメントを新規で作成する際には、Googleドライブからアクセスし、新規で作成するのが一般的です。
必要に応じて、フォルダーを事前に作成でき、ファイルの保管をより迅速かつシンプルに行えるためです。
- 新規をクリックする
- Googleドキュメントを選択する
- タイトルを入力して使う
なお、タイトルを入力せずにそのまま書き始めた際には、最初の段落が自動的にタイトルへ付けられることがあります。どのような内容なのかをわかりやすくしておくために、最初はタイトルから書く癖を付けておきましょう。
Wordをアップロードして開く
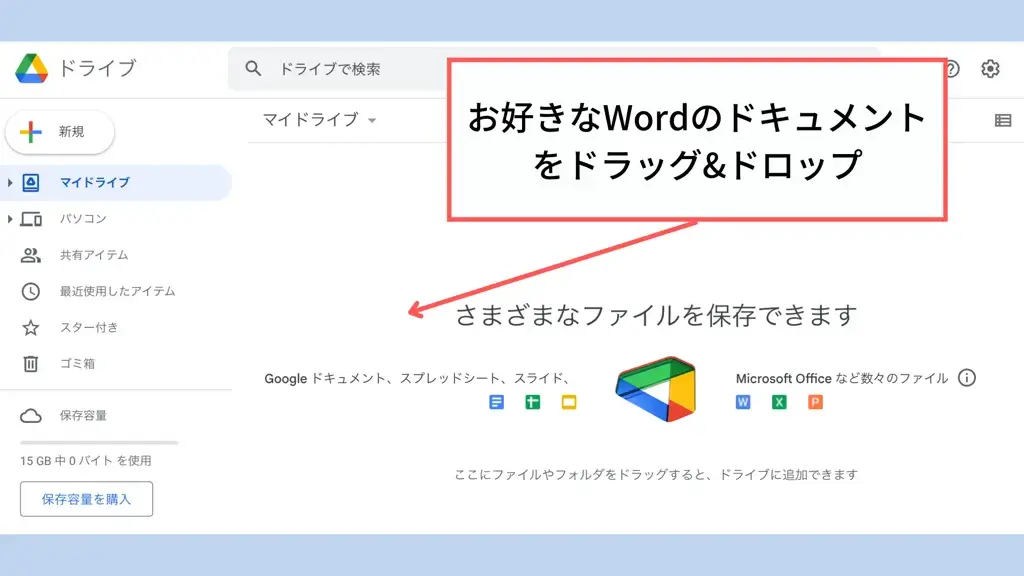
GoogleドキュメントでWordをアップロードして開く方法は、以下のとおりです。
- Googleドライブを開く
- フォルダーを作成する(必要に応じて)
→右クリックから「新しいフォルダー」 - GoogleドライブにWordファイルをアップロード(ドラッグ&ドロップ)する
→フォルダーを開いてドラッグ&ドロップでもOK - アップロードしたファイルを右クリックする
- 「アプリから開く」を選択する(ダブルクリックでも開ける)
- 「Googleドキュメント」を選んで開く
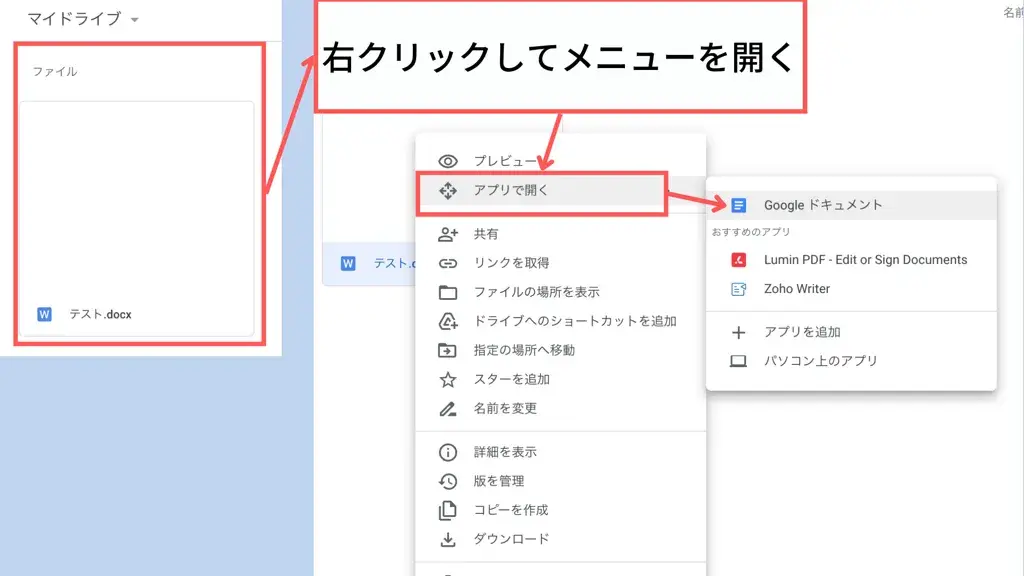
Wordファイルを開いた際には、タイトルの横に「.DOCX(.docs)」と表示されます。そのまま編集できますが、Googleドキュメントで用意されたサービスの「拡張機能(アドオン)」を利用できない点には注意しましょう。
例えば、Google Apps Scriptによってファイルを操作する、アドオンを使って校正および変換するなどができません。拡張機能を利用したい場合には、ファイルから「Googleドキュメントとして保存」を押し、新規ページとしてWordのファイルをGoogleドキュメントとして同じフォルダーへ複製します。
PDFや画像ファイルのテキストも読み込める(OCR機能)
同様の手順でGoogleドライブにPDFまたは画像をアップロードし、アプリからGoogleドキュメントで開くと、文字起こしして文章を編集できる状態にできます。
引き抜きたい文字があったり、表をコピーしたかったりする際にはこのOCR機能を活用しましょう。ただし、テキストが読み取れない場合には使えませんので、100%の精度を保証するものではない点に注意してくださいね。
複数人で編集する(ページURLを共有する)
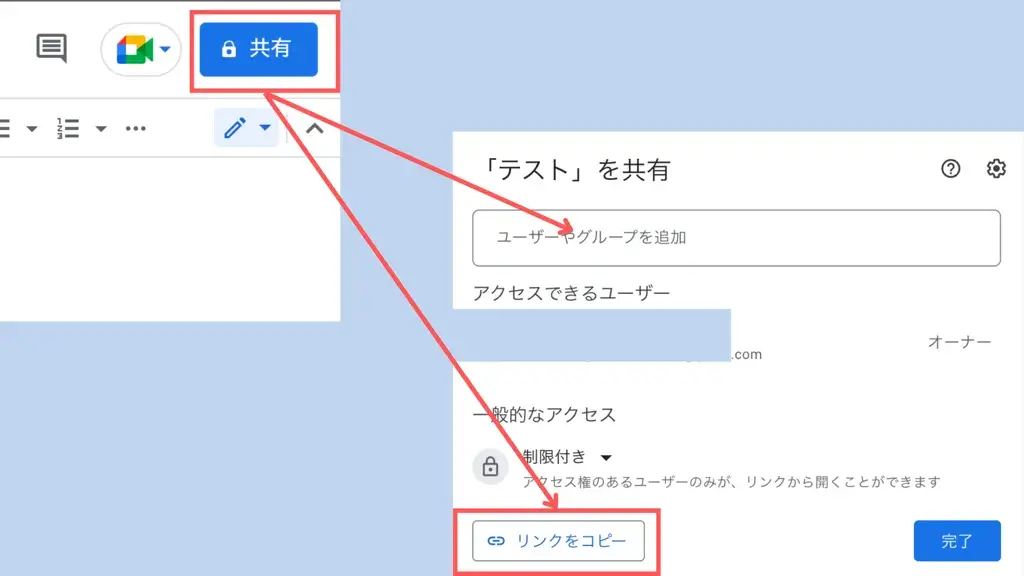
Googleドキュメントを複数人で編集する場合は、開いているページのURLを共有します。共有後にアクセスできれば、複数人で編集できる状態を用意できます。
- 右上の「共有」をクリックする
- ユーザーにGmailアドレスを追加する
- 「リンクをコピー」を押して送信する
送ったリンクは、アクセス・編集権限がある場合に限り開ける状態です。初期の段階では、フォルダーで設定された権限が反映されているため(デフォルトでは作成者のみ)、適切に変更して共有しましょう。
アクセス・編集権限を変更する
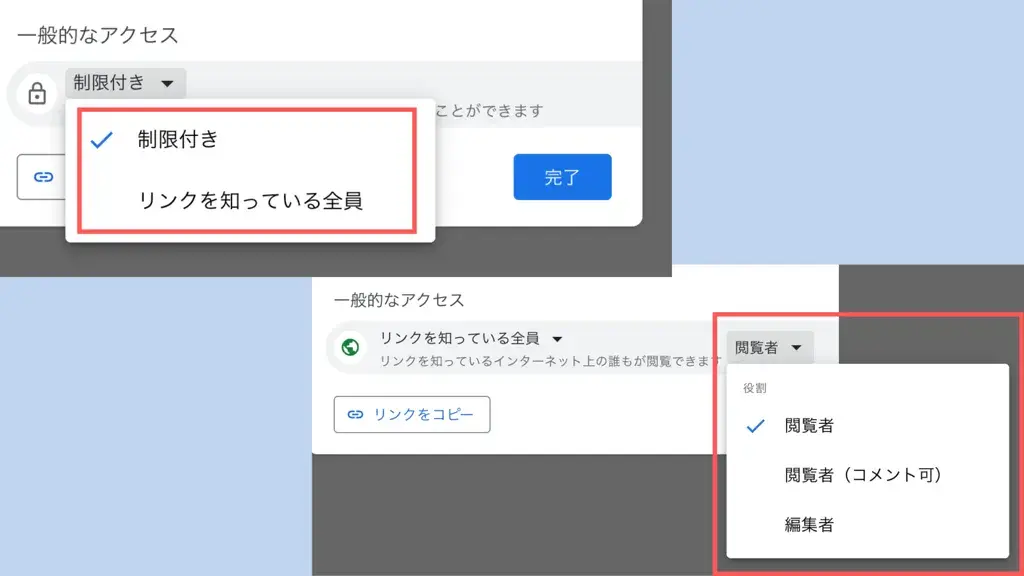
一般的なアクセスと書かれている部分には、以下のアクセス権限または編集権限を設定できます。
- 制限付き(ユーザーに追加されている人のみ)
- リンクを知っている全員(閲覧者・閲覧者(コメント可)・編集者)
なお、権限はフォルダーで設定したものが基本となりますので、そちらで一括して変更が可能です。セキュリティリスクを減らすためにも、ぜひ活用してください。
コメントを追加する
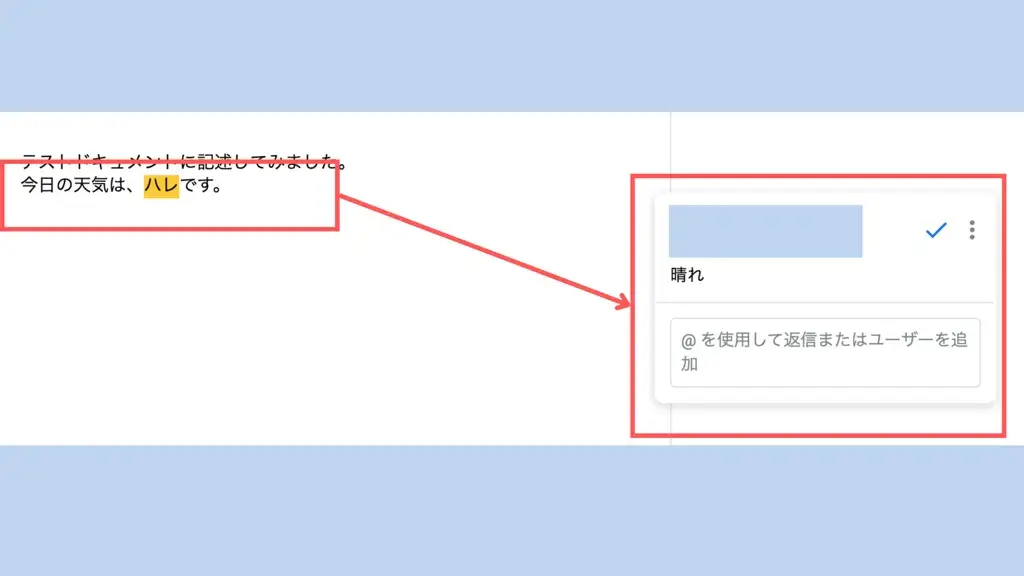
Googleドキュメントにおけるコメントの使い方は、以下のとおりです。
- コメントを残したい位置にカーソルを合わせる
- メニューからコメントを選ぶ(画像の部分)
- コメントを記入する
- 「コメント」を押して反映する
なお、ショートカットキー(⌘+option+MまたはCtrl+Alt+M)ですぐに呼び出せますし、選択した範囲のテキスト部分にコメントを残してどこを対象としているのかを明示的にするといった使い方もできます。
提案モードを利用する
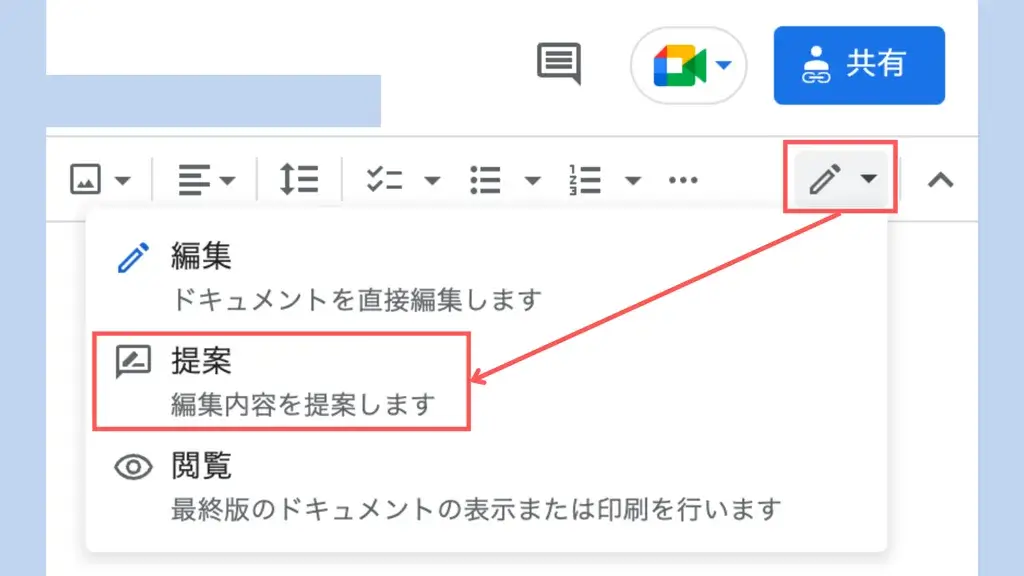
Googleドキュメントにおける提案モードの使い方は、以下のとおりです。
- 右上にあるペンマークを押す
- 「提案」を選択する
提案モードでは、テキストをハイライトしながら修正したり、コメントを残したりするなどを活用できます。
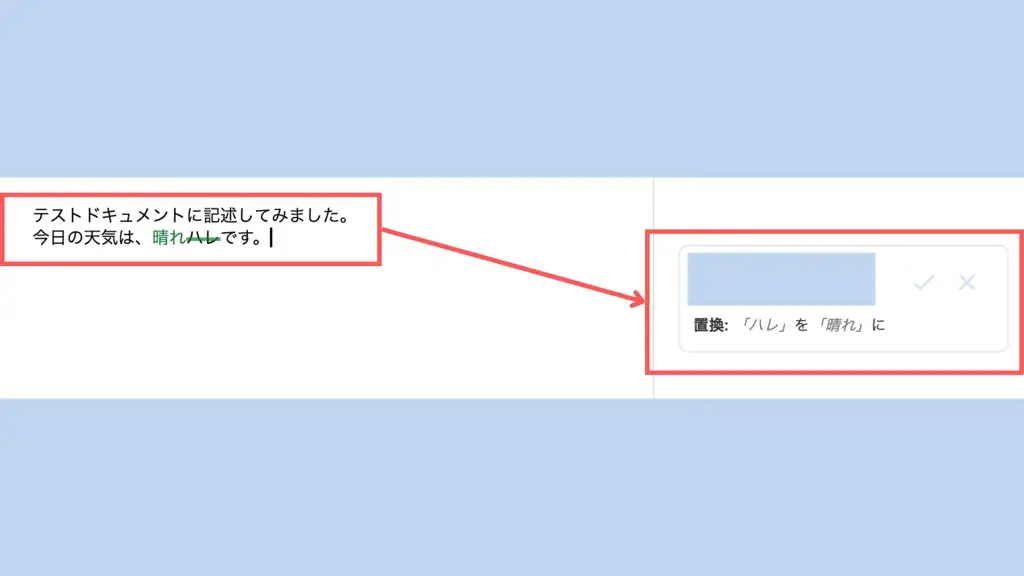
文章を削除せずに編集できるメリットがありますから、Webライター×編集者のコラボレーションといったシーンで活用しましょう。
保存する・書き出しする
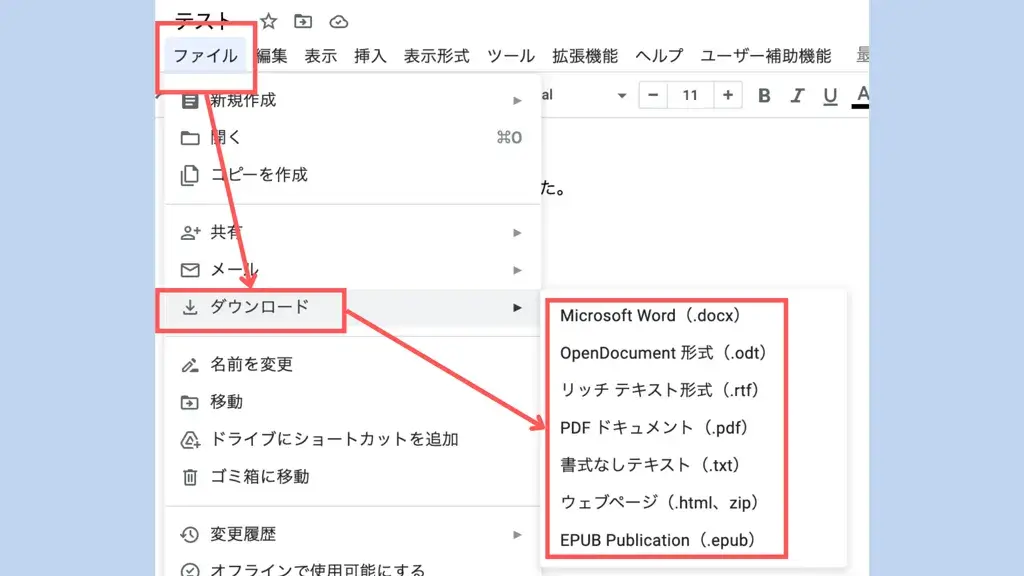
Googleドキュメントにおける保存や書き出しの使い方は、以下のとおりです。
- メニューから「ファイル」を選ぶ
- 「ダウンロード」を選ぶ
- 好きなフォーマットを押して保存(書き出し)する
なお、編集した内容は自動的にクラウド上へ保存されます。ただし、オフラインの状態(インターネットにつながっていない等)では保存されないため、ドキュメントを書き出して保管しておくほうが安心です。
履歴も細かく残る
Googleドキュメントは、更新の度に履歴が細かく残り、その内容まで記されています。
間違えて文章を削除しても、履歴から復元できますので安心してください。
ただ、履歴が残っているほど確認すると動作が重たくなるので、できるだけ触れないほうが良いのは確かです。
GoogleドキュメントをiPad・スマホで利用する
GoogleドキュメントをiPad・スマホで利用する際には、事前にアプリをインストールし、Googleアカウントでログインする必要があります。
ログインができれば、編集したいGoogleドキュメントへアクセスし、左上に表示されている「ペンマークまたはレ点」を押すことで、編集専用画面へ移行できます。
ただ開いただけでは、閲覧モードになっているので編集できないため注意してくださいね。
Googleドキュメントを使い倒すテクニック
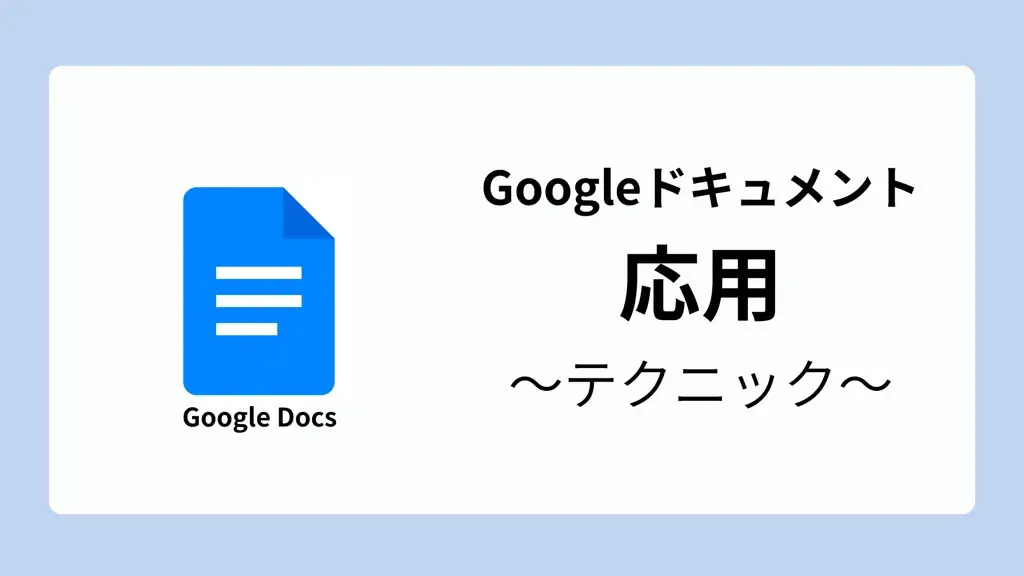
Googleドキュメントを使い倒すテクニックとして、基本の使い方と一緒に覚えたい以下の項目を紹介します。
- 文字数をカウントする
- 文字のスタイル・フォント・装飾を使う
- マークダウン記法を使って時短する
- 画像・表・図形を挿入する
- 音声入力でタイピングを減らす
- 誤字脱字をスペルチェックで確認する
- 検索と置換(一括置換)を使う
- テンプレートから素早く作成する
- フォルダーごとに管理する
- アドオンでカスタマイズする
- ページ分け・2ページ目(改ページ)をなくす
- ドキュメント変更・削除の通知を受け取る
文字数をカウントする
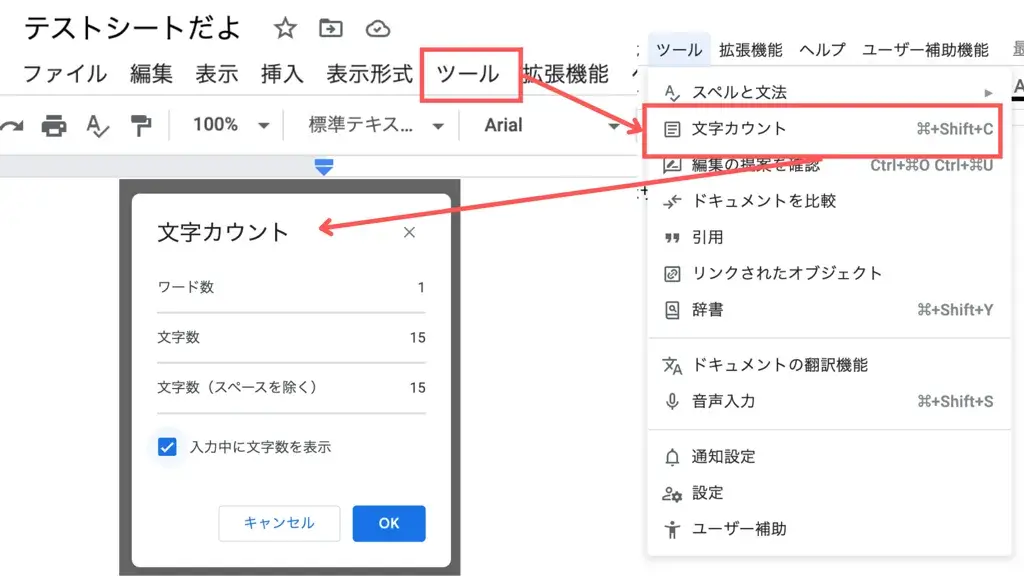
Googleドキュメントにおける文字数カウントの使い方は、以下のとおりです。
- 上部メニューから「ツール」を選ぶ
- 文字数カウントを押す
Googleドキュメント上に含まれている見出し等を含めたすべての文字をカウントする機能です。なお、常に表示する設定等もできるので、文字数が決められている等には活用しましょう。
文字のスタイル・フォント・装飾を使う
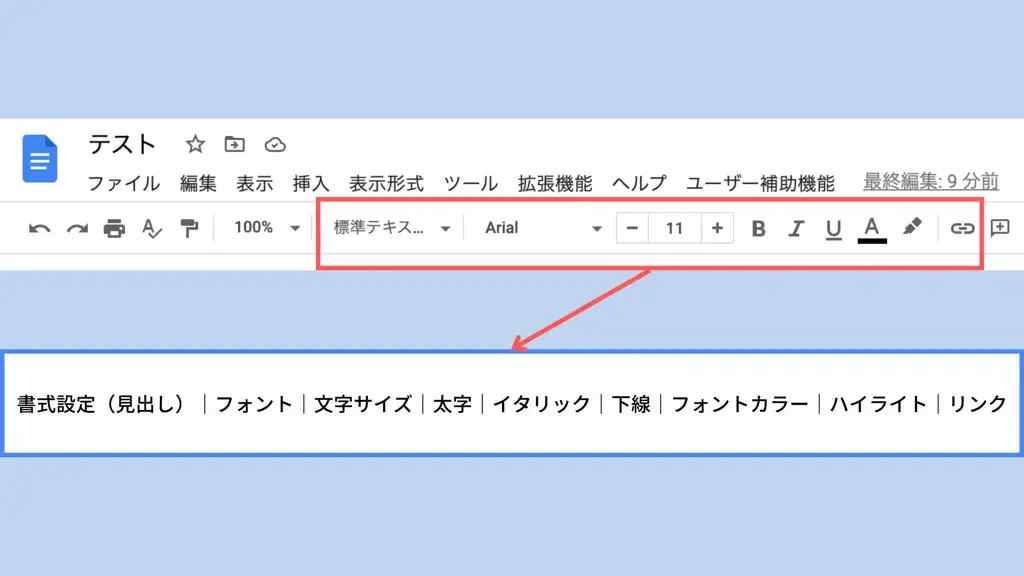
Googleドキュメントにおける文字の「スタイル・フォント・装飾」の使い方は、上部に用意されたメニューから選ぶだけです。以下の内容を編集できます。
- 書式設定(見出し)
- フォント
- 文字サイズ
- 太字
- イタリック
- 下線
- フォントカラー
- ハイライト(文字の背景色)
- ハイパーリンク
縦書きには未対応
Googleドキュメントは非常に便利ですが、縦書きに対応していません。
無理やり縦書きする方法もありますが、使い勝手が非常に悪く本当に不便ですので、以下に挙げた別のツールを使うほうが賢い選択です。
- Microsoft Word
- 一太郎
- VerticalEditor
- Pages(Macの基本アプリ)
マークダウン記法を使って時短する
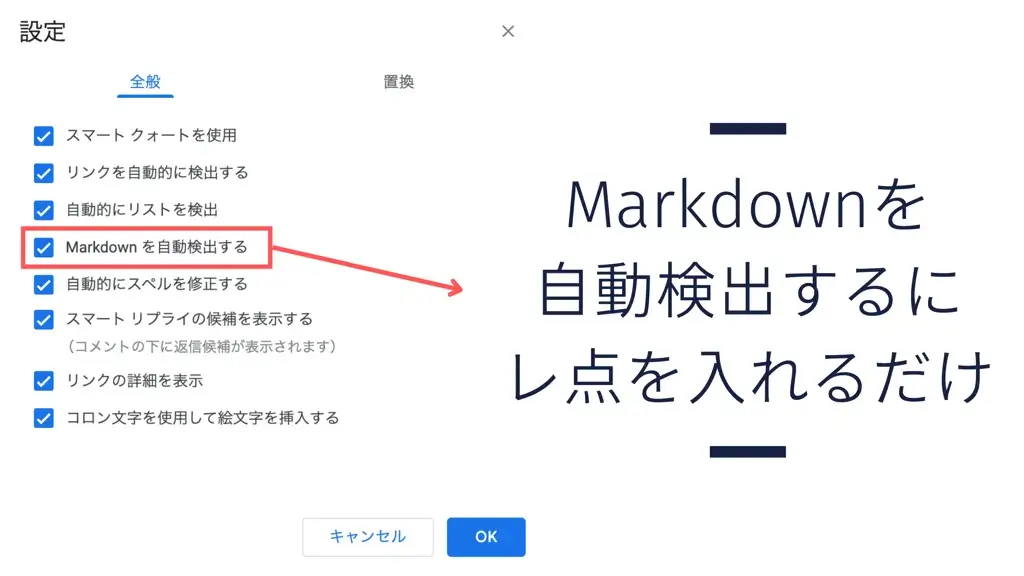
Googleドキュメントのマークダウン記法の使い方は、以下のとおりです。
- ツールを選択する
- 設定を選ぶ
- Markdownを自動的に検出をONにする
なお、一部のマークダウン記述(表やコード)には対応していません。詳しくは、以下のページにまとめたので参考にしてください。
画像・表・図形を挿入する

Googleドキュメントで画像・表・図形を挿入する際には、上部メニューの「挿入」から行います。以下の豊富な要素から好きなものを選んでデコレーションできますので、さらに見やすくブラッシュアアップするといった際に便利です。
- 画像
- 表
- 描画(図形)
- グラフ
- 区切り線
- 絵文字
- スマートチップ
- 日付
- プルダウン
- 脚注(テキストの補足)
- 構成要素(現在の書式設定の状態)
- 特殊文字(Ωやγなど)
- 計算式(関数)
- リンク
- コメント
- 絵文字のリアクション
- ブックマーク
- 目次(書式設定が反映される)
スマートチップを素早く入れる方法は「@」
スマートチップ機能は、2021年あたりに実装され、アットマーク(@)を打ち込むだけで素早く呼び出せます。半角のアットマークを押すだけでメニューが表示されるので、お好みの内容を使いましょう。
特定の表がテンプレートで入っており、報告書といったものに役立ちます。
音声入力でタイピングを減らす
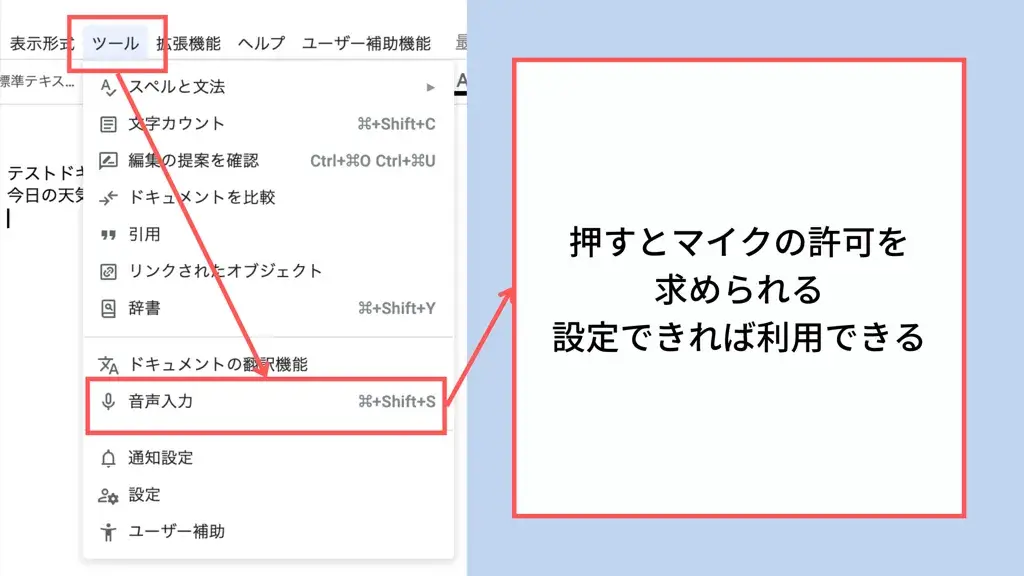
Googleドキュメントは音声入力も用意されており、うまく活用できればタイピングを減らせます。
- ツールを押す
- 音声入力を選ぶ
- マイクを設定する
- 利用開始
主に、会議の内容を文字起こししたり、テキストを素早く残したりする際に便利です。
読点や改行も音声で可能
Googleドキュメントで音声入力する際には、読点や改行も音声で対応できます。
- とうてん
- くてん
- あたらしいぎょう
- あたらしいだんらく

誤字脱字をスペルチェックで確認する
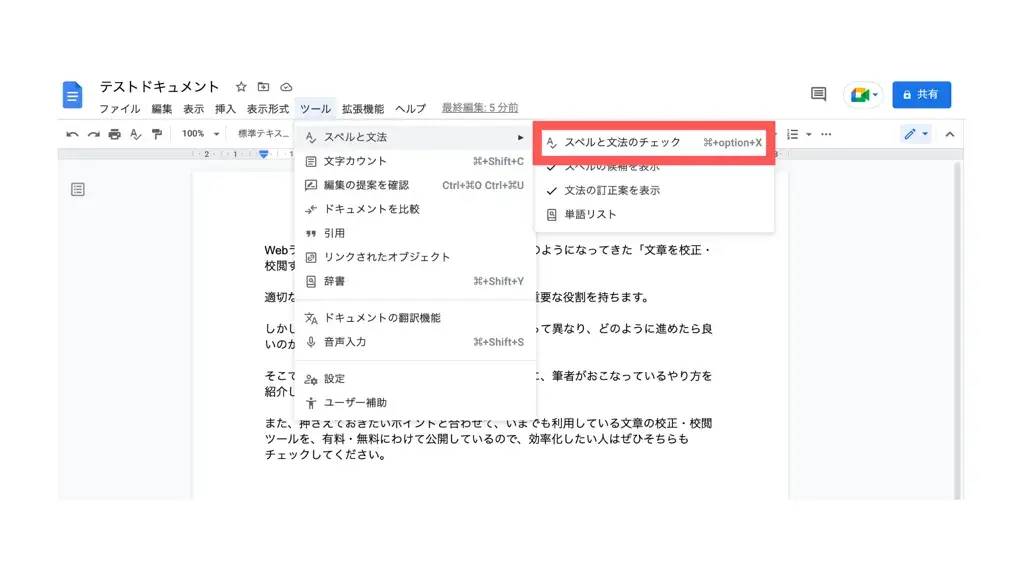
Googleドキュメントのスペルチェックの使い方は、以下のとおりです。
- Googleドキュメントを開く
- 上に表示されているメニューバーから「ツール」を選ぶ
- 「スペルと文法のチェック」を押す
完全に日本語へ対応しているものではありませんが、ある程度の精度はあるので大きなミスを発見したいといったときに利用しましょう。
検索と置換(一括置換)を使う
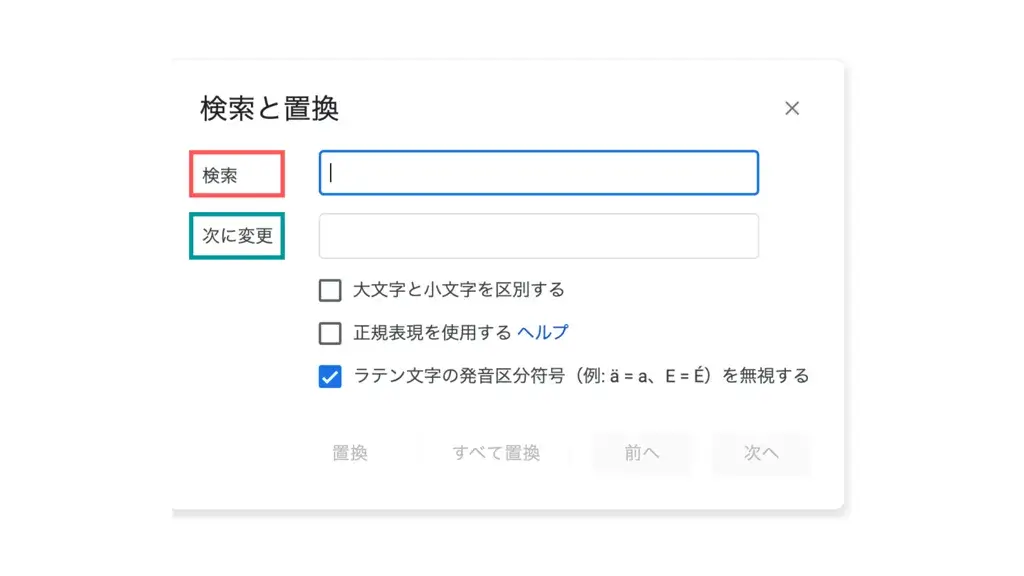
Googleドキュメントの検索と置換(一括置換)の使い方は、以下のとおりです。
- 編集を押す
- 検索と置換を選ぶ
- 検索したい文字を入力する
ショートカットキーが割り当てられており、「Ctrl+Shift+H」または「⌘+Shift+H」で素早く起動できます。
テンプレートから素早く作成する
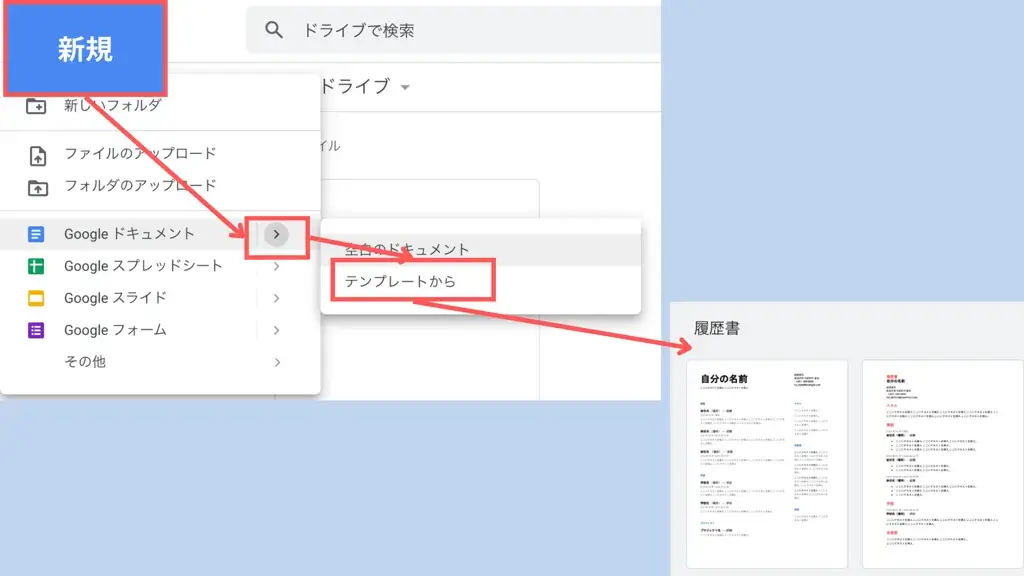
Googleドキュメントには、テンプレート機能が用意されており、特定のデザインを選んで素早く作成できる機能があります。
- 「新規」を選ぶ
- Googleドキュメントの横にある「>」を選ぶ
- 「テンプレートから」を選ぶ
- テンプレートを選択して作成する
テンプレート数は少ないものの、使いやすいものが多くあるのでチェックしてみてください。
フォルダーごとに管理する
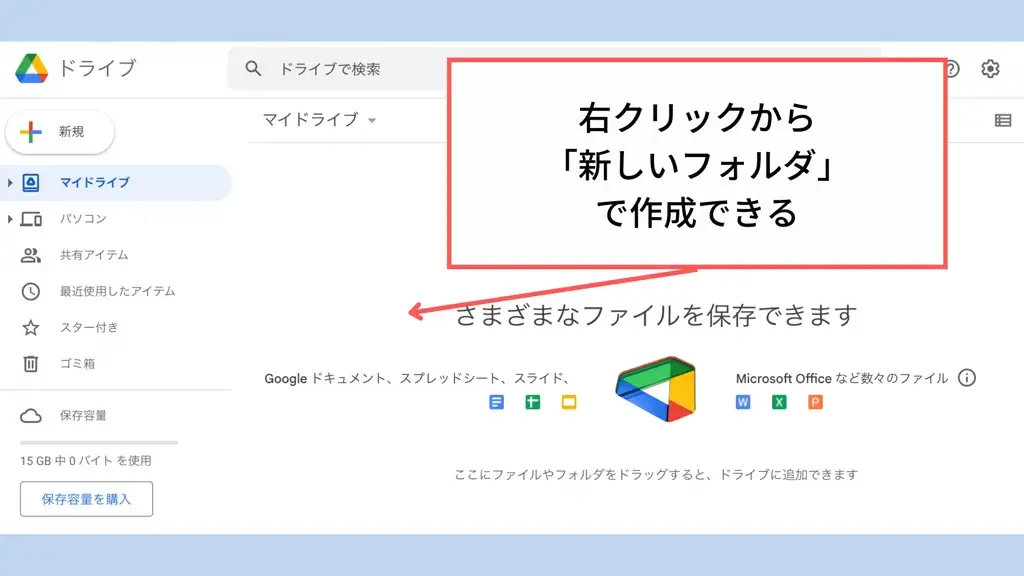
Googleドキュメントは、Googleドライブから作成する際にフォルダーを事前に作成すると、その中に保管できます。
- Googleドライブを開く
- ドライブのスペースで右クリックを押す
- 出てきたメニューから「新規フォルダーを作成」を選ぶ
- フォルダーが生成される
Googleドライブにアクセスし、フォルダーを作成してから「フォルダー内でドキュメントを作成する」か「ドキュメントそのものをフォルダーへ移動させる」ことで、より管理しやすくできます。
アドオンでカスタマイズする
Googleドキュメントは、拡張機能(アドオン)によって自分好みにカスタマイズできます。
拡張機能(アドオン)の使い方は、以下のとおりです。
- メニューから「拡張機能」を開く
- アドオンを選ぶ
- 「アドオンを取得」を選ぶ
- 検索からアプリを見つけてインストールする
なお、基本的には英語圏のサービスがほとんどで、日本語に対応したものがありません。また、一部のツールでは個人情報が漏洩するリスク(規約等で定めている)ことがあり、セキュリティを加味するなら細かくチェックしておくほうが安心です。
ちなみに、以下のアドオンは意外に使えます。
- Template Gallery for Docs:テンプレートを検索・使用できる
- Icons from Flaticon:アイコンを挿入できる
- Translate+:テキストを翻訳できる
- DocuSign eSignature:署名・印鑑を押印できる
- Code Blocks:ドキュメント上のコードをシンタックスハイライトできる(言語の属性ごとに色分け)
日本語対応でおすすめなのはAI校正Shodoのアドオン
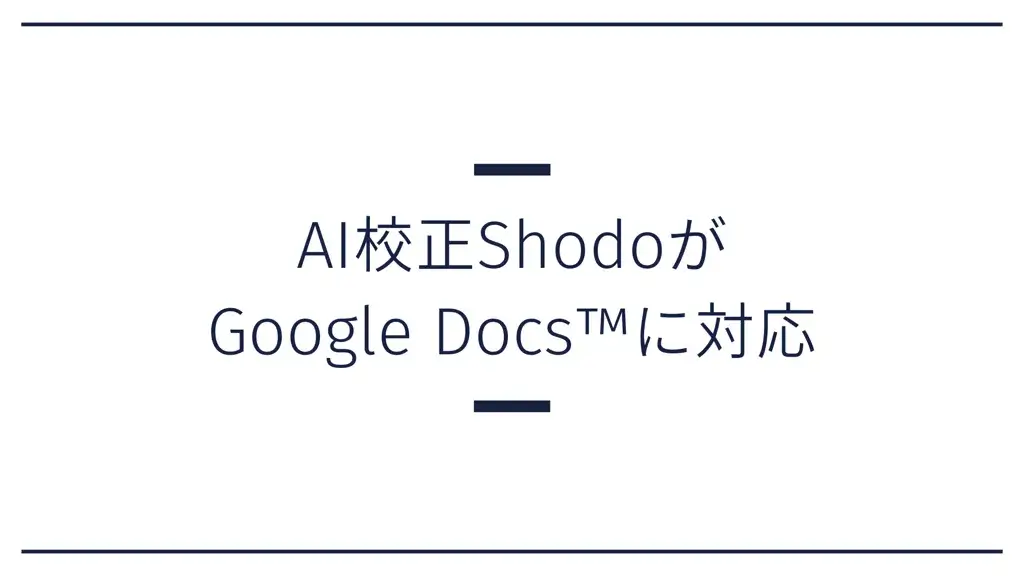
Googleドキュメントで日本語に対応し、AI校正を利用できるアドオンの「Shodo」は、ビジネスユースから文字を書く仕事をしている人におすすめのアドオンです。
無料版までは1,000文字という制限こそありますが、高い精度で誤字脱字・文章の不備を見つけてチェックできます。
ページ分け・2ページ目(改ページ)をなくす
Googleドキュメントは、ページ分け(2ページ目および改ページ)をなくす設定で、1枚の大きなエディターとして利用できます。
- メニューから「ファイル」を押す
- 「ページ設定」を開く
- 「ページ分けなし」を選ぶ
- 「OK」を押す
幅の広い画像や表を追加でき、カスタマイズ性を高められるのでぜひ使ってみてください。
ドキュメント変更・削除の通知を受け取る
Googleドキュメントで変更や削除などが行われた際に、通知を受け取ることができます。
- メニューから「ツール」を選ぶ
- 「通知設定」を選ぶ
- コメントまたは編集での通知を決める
- 「OK」を押して完了
変更されたくない場所の書き換えや、表現の間違いに素早く気づき、共同作業の効率を高める際に便利です。
Googleドキュメントのよくある質問
Googleドキュメントについて、筆者がよく聞かれる質問へまとめて回答します。
- Googleドキュメントは無料ですか?
- Googleドキュメントは何に使う?
- Googleドキュメントの保存の仕方は?
- Googleドキュメントの編集の仕方は?
- GoogleドキュメントをiPadやスマホで編集できないときは?
- Googleドキュメントで日本語が打てなくなったときは?
- GoogleドキュメントとWordの違いは?
- GoogleドキュメントでWordが開けないときは?
- Googleドキュメントを複数開く方法は?
- GoogleドキュメントはGASで一括置換できる?
- GoogleドキュメントをWordPressに入稿する方法は?
- Googleドキュメントの文章をHTML化できる?
- Googleドキュメントはブログの下書きツールとして使える?
Googleドキュメントは無料ですか?
Googleドキュメントは、完全無料ですべての機能を利用できます。
ただし、利用を開始するためには「無料で作成できるGoogleアカウント」が必要ですので、事前に作成しておくと良いでしょう。
またGoogleドキュメントは、シートをどれだけ複製しても「Googleドライブ」と呼ばれる専用のフォルダー使用量が増えません。
本来であれば、フォルダーを使用し続けると無料の限界がきて、容量を購入するよう催促されます。
しかし、Googleが提供するサービスですから、ドキュメントはいくつ作っても容量として計算されず、ずっと無料で使い続けられるわけです。

Googleドキュメントは何に使う?
Googleドキュメントは、以下の用途が代表的な例です。
- 議事録を作成する(音声入力等)
- ブレストの記録を残す
- SEOコンテンツおよびブログの下書きに使う
- メモを残しておく
- HTMLファイル(ページ)として作り込む
- 業務マニュアルを作成する
- 履歴書を作成する
- パンフレットを作成する
- レターを作成する
- 提案書を作成する
- 小論文を作成する
- レポートをまとめる
- プランをまとめる など
画像・表・図解・テキストの装飾など、豊富な機能があるからこそ自由に編集でき、多くの用途があります。
Googleドキュメントの保存の仕方は?
Googleドキュメントの保存は、基本的に自動的に行われます。なお、自分のパソコン等に保存する場合には、以下の手順で書き出しましょう。
- メニューから「ファイル」を選ぶ
- 「ダウンロード」を選ぶ
- 好きなフォーマットを押して保存(書き出し)する
編集後に保存できないのはなぜ?
Googleドキュメントが編集後に保存できない場合、オフラインになっている可能性があります。
自動的に保存されない場合には、上記の書き出しから保管し、インターネットに接続してからGoogleドライブへアップロードします。また、オフラインからオンラインに戻った際にも、自動的にドライブへ保存されますので、回線の状態を確認してみてください。
Googleドキュメントの編集の仕方は?
Googleドキュメントの編集は、該当のURLを開いて書き込むだけです。なお、iPad・スマホの場合は、左上にあるペンマークまたはレ点を押すと、編集専用の画面に移行できます。
なお、URLが開けなかったり、編集できなかったりする場合は以下を確認しましょう。
- 編集権限は付与されているか
- 編集権限のあるアカウントでログインしているか
- シークレットウィンドウで起動していないか
GoogleドキュメントをiPadやスマホで編集できないときは?
iPadおよびスマホのGoogleドキュメントは、アクセスしてすぐに編集できない仕様となっています。
ペンマークまたはチェックマークを押すことで、編集できる画面に移行できるので試してください。それでも動作しない場合は、アプリの不具合の可能性があることから、タスクキルからの再起動を試してみると改善するはずです。
Googleドキュメントで日本語が打てなくなったときは?
Googleドキュメントで日本語が打てなくなったときは、Googleドキュメントの右上にあるペンマークから、「編集」を押すことで改善します。
編集モードに変更しても打てない場合には、Googleドキュメントまたはブラウザを再起動し、再アクセスしてから打ち込めるか試してください。打ち込めない場合は、上記の方法をもう一度行うと改善することもあります。
なお、編集権限がない(閲覧のみ)場合には、書き込みできませんので注意しましょう。
GoogleドキュメントとWordの違いは?
GoogleドキュメントとWordの違いは、運営会社とサービスの価格にあります。
Googleドキュメントは「Google」、Wordは「Microsoft」が提供しているサービスです。また、Wordも同様に無料で使えますが、スペルチェック等の一部機能に制限がかかるため、月額制プランを契約してオンラインで使う・落としきりのアプリケーションをインストールするなどの必要があります。
GoogleドキュメントでWordが開けないときは?
GoogleドキュメントでWordが開けない場合には、権限が適切に付与されているか、付与されたアカウントでログインしているかを確認してください。
また、一部のフォーマットに対応していない(フォント等)によって、開けても正しく内容が表示されないといった仕様があることも覚えておきましょう。
Googleドキュメントを複数開く方法は?
Googleドキュメントを複数開く方法は、ブラウザで該当のURLを新規のタブで開くだけです。ただし、複数のドキュメントを同時に起動すると、PCのスペックによっては動作が重くなるといったことも発生します。
ブラウザがタブまみれになったり、重くて困ったりする場合には、軽量かつタブを整理できるSidekick等を活用するか、PCの買い替えを検討しましょう。
GoogleドキュメントはGASで一括置換できる?
Googleドキュメントは、GAS(Google Apps Script)で、文字列を一括置換できます。
GoogleドキュメントまたはスプレッドシートのApps Scriptにコードを記述し、シートをURL・IDのいずれかで指定できれば、あとは文字列を抽出して置き換えるだけです。
ただ、扱いに慣れていなくてはすぐに動作するものを作れませんし、どこを置換したのかもわかりにくいのが難点です。
GoogleドキュメントをWordPressに入稿する方法は?
GoogleドキュメントをWordPressに入稿する方法は、以下のとおりです。
- そのままコピー&ペーストで貼り付ける
- TXTからHTMLに変換して貼り付ける
- アドオンで変換して貼り付ける
- プログラミングで解決する
基本的には、そのままコピー&ペーストで対応できますが、「font-weight: 400;」という謎のタグが入ります。対応策や、具体的な方法は以下のページをご覧ください。
Googleドキュメントの文章をHTML化できる?
Googleドキュメントの文章は、以下の方法でHTML化できます。
- Googleドキュメントのアドオンで変換する
- GAS(Google Apps Script)で変換する
- プログラムで読み込んでフォーマットして変換する
また、ブロックエディターであればある程度の書式を引き継いでそのまま貼り付けできます。詳しくは、以下のページを参考にしてください。
Googleドキュメントはブログの下書きツールとして使える?
Googleドキュメントは、ブログの下書きツールとしても使えます。Googleドライブで手軽に保存でき、対応デバイスも幅広い、互換性もあるといった特徴があるためです。
Googleドキュメントを使って業務を効率化
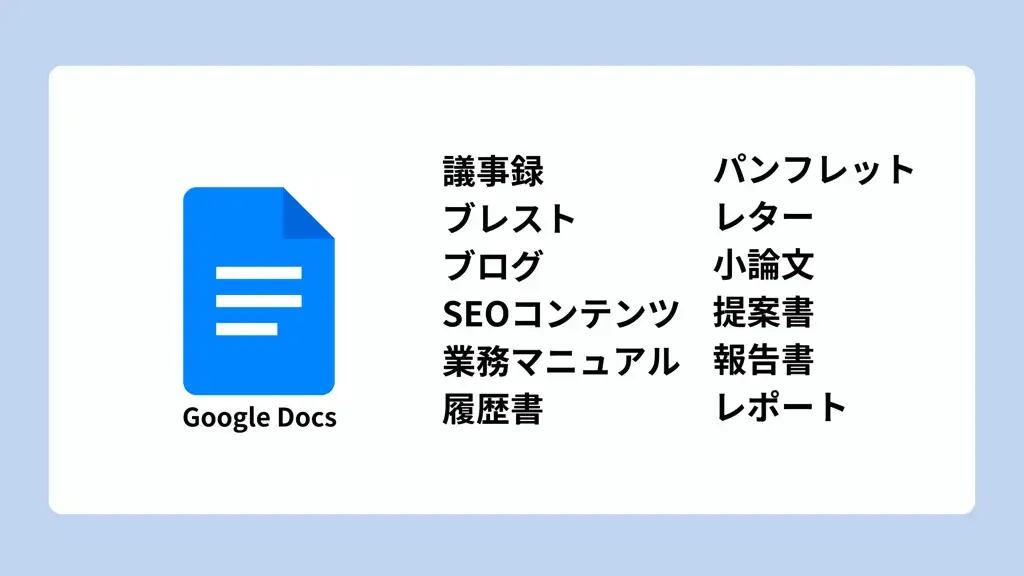
Googleドキュメントに用意された機能は豊富ですが、使い方さえ覚えればシンプルで直感的に扱える便利なテキストエディターとして活躍します。
Googleが提供するドライブの容量に関係なく、100個でも200個でも複製して使えるので、ファイルがパソコンやディレクトリー、フォルダーを圧迫して困っているなどでも活躍します。
基本的な使い方と便利なテクニックをマスターし、文章作成および業務をさらに効率化しましょう。
Googleドキュメント+AI校正の画期的なツール「AI校正Shodo」では、SEOコンテンツの執筆・管理・コラボレーションを実現できます。
- AI校正で誤字脱字や文章のミスを減らせる
- 文章チェックにかかる時間を短縮できる
- 14日間のトライアルで使用感を確かめられる